谷歌浏览器怎么关闭自动更新?为了能够让用户使用到最新版本的谷歌浏览器,谷歌浏览器为用户默认开启了自动更新功能,每次官方发布新版本的时候,谷歌浏览器就会自动进行检测并更新。不过部分用户并不需要每次都更新谷歌浏览器,那么可以自己手动关闭谷歌浏览器的自动更新功能。具体该如何操作呢?下面小编带来几个步骤教你快速关闭谷歌浏览器自动更新功能的方法,感兴趣的用户可以继续阅读下面的内容。

谷歌浏览器Chrome最新下载地址点击>>>Google浏览器<<<下载点击>>>Google浏览器<<<下载点击>>>Google浏览器<<<下载
1、键盘windows标志键+R键,输入services.msc,然后确定。
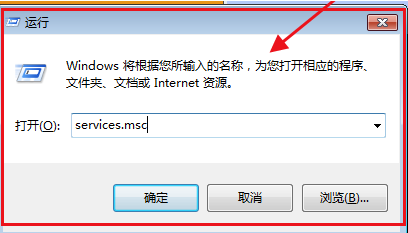
2、找到两个谷歌更新服务,双击点开,在弹出来的属性界面中,先点击停止,然后启动类型设为禁止。

3、然后打开Chrome的目录:C:Program Files (x86)Google或者是C:Program FilesGoogle。
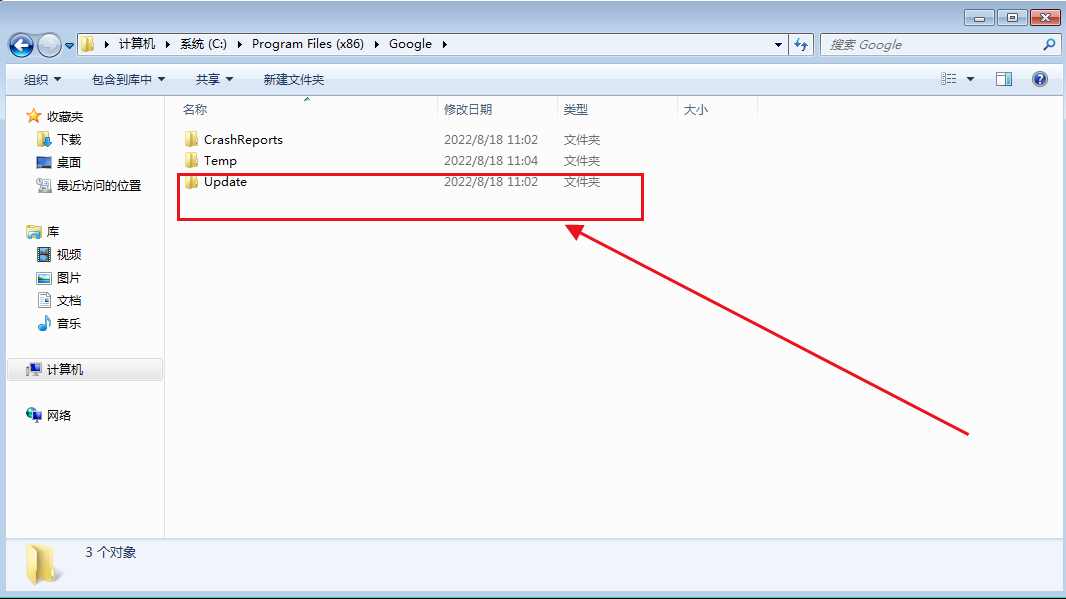
4、找到一个叫作“updata”或者“setup”之类的文件夹,设置权限,全部禁止。
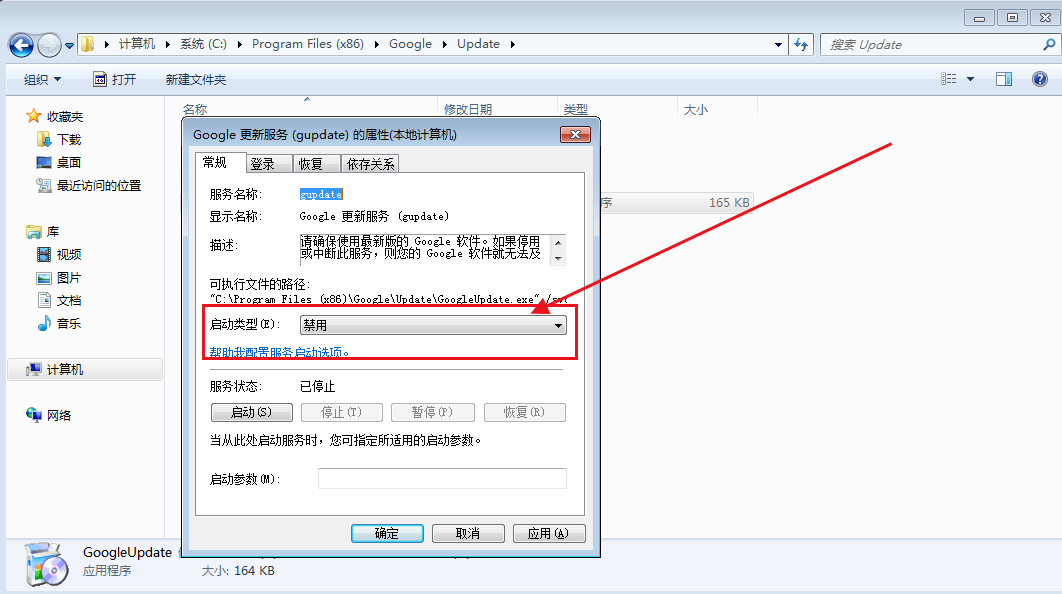
5、最后打开浏览器查看更新。
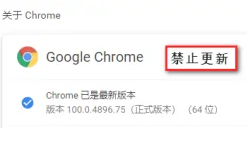
好了,以上就是谷歌浏览器官网分享的【谷歌浏览器怎么关闭自动更新?几个步骤教你快速关闭谷歌浏览器自动更新功能】全部内容,希望能够帮助到需要关闭谷歌浏览器自动更新功能的用户!
谷歌浏览器怎么更新?将谷歌浏览器更新到最新的版本,能够让自己体验到最新的谷歌浏览器功能。如果你想要感受最佳的谷歌浏览器使用体验,那么就将谷歌浏览器更新到最新的版本吧。很多用户还不知道如何更新谷歌浏览器,其实方法非常简单,谷歌浏览器为用户提供了自带的更新功能,下面就随小编一起来看看更新谷歌浏览器到最新版本图文教程吧。
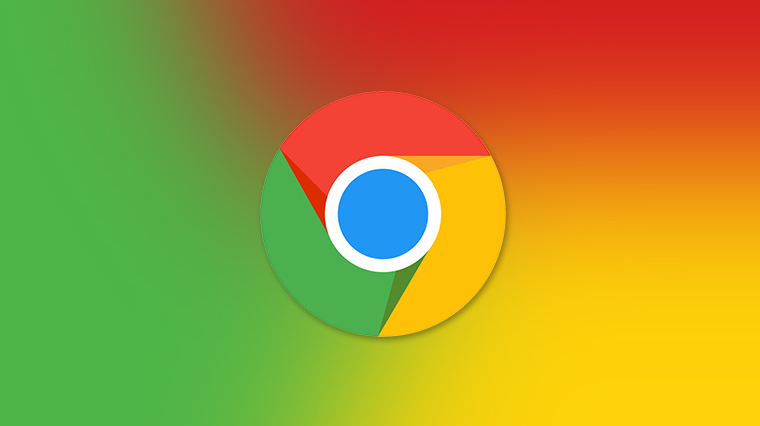
谷歌浏览器Chrome最新下载地址点击>>>Google浏览器<<<下载点击>>>Google浏览器<<<下载点击>>>Google浏览器<<<下载
1、打开桌面的“谷歌浏览器”(如图所示)。
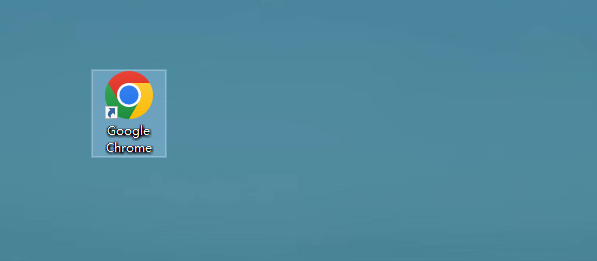
2、点击谷歌浏览器右上角的“菜单”(如图所示)。
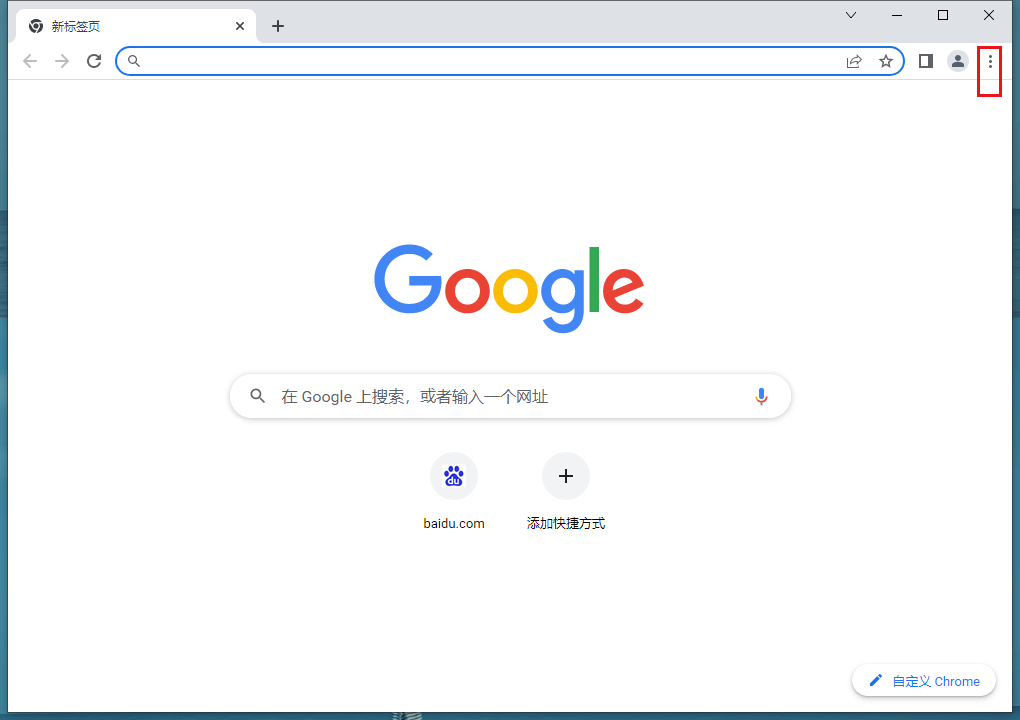
3、点击“帮助”,选择“关于Google Chrome”(如图所示)。
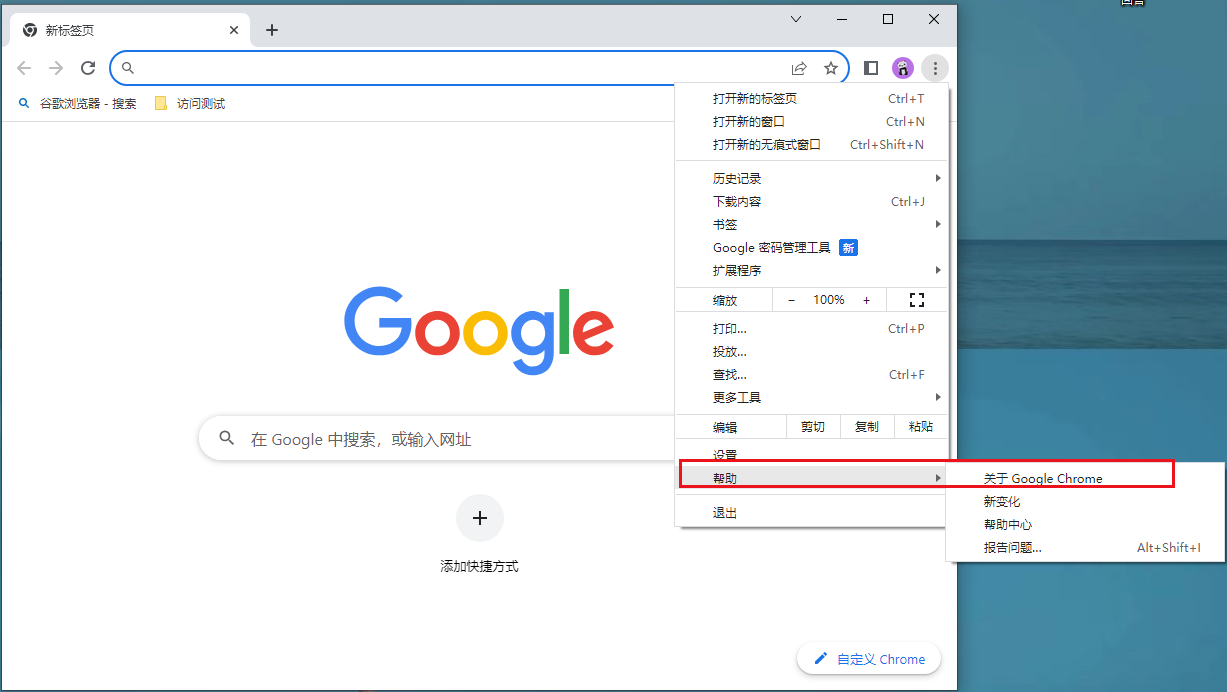
4、谷歌浏览器就会自己进行检查并更新了(如图所示)。
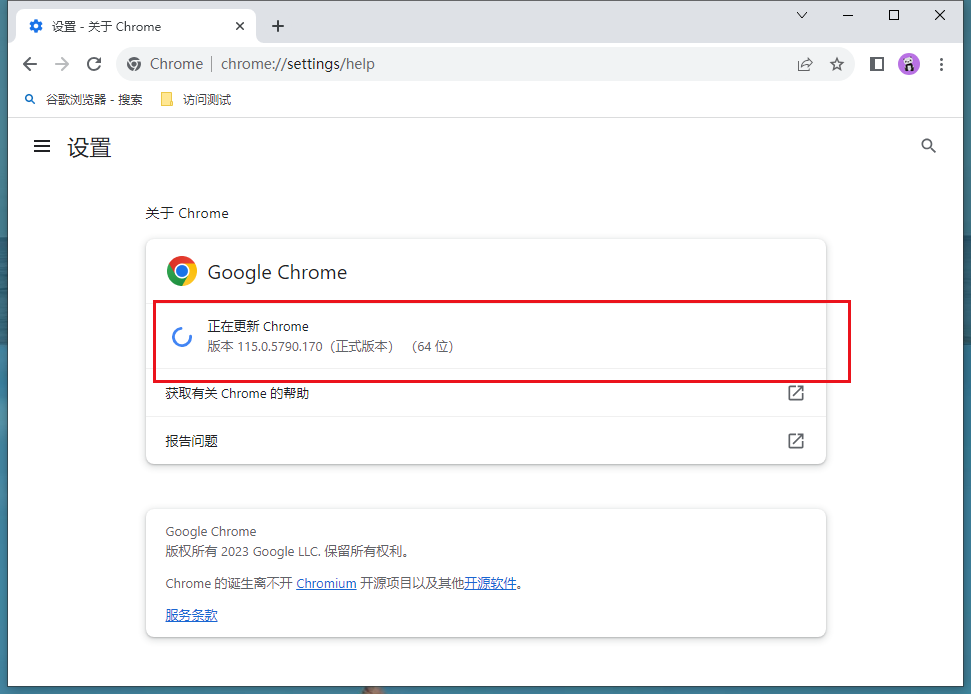
好了,关于【谷歌浏览器怎么更新-更新谷歌浏览器到最新版本图文教程】的内容就分享到这了。更多精彩教程,请继续关注谷歌浏览器官网。
谷歌浏览器怎么清理缓存?通过清理谷歌浏览器的缓存,可以提升浏览器的运行速度,让用户更加快捷的使用谷歌浏览器。如果你想要将自己的历史浏览记录全部删除,也可以通过清理谷歌浏览器的缓存来实现。今天小编带来谷歌浏览器清理缓存步骤详解,不知道该如何操作的用户欢迎继续阅读下面分享的方法。
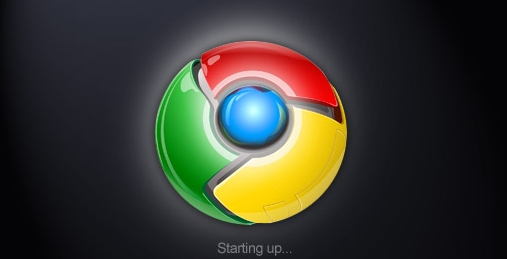
谷歌浏览器Chrome最新下载地址点击>>>Google浏览器<<<下载点击>>>Google浏览器<<<下载点击>>>Google浏览器<<<下载
1、进入软件,点击页面上方的三个点按钮,选择下拉选项列表中的"设置"打开(如图所示)。
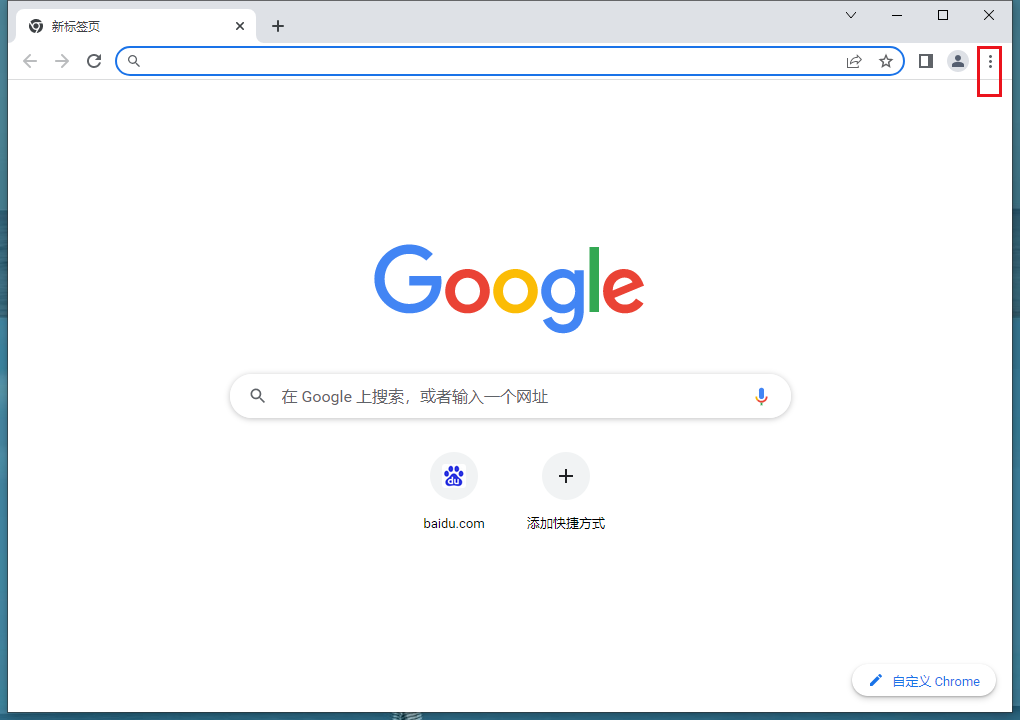
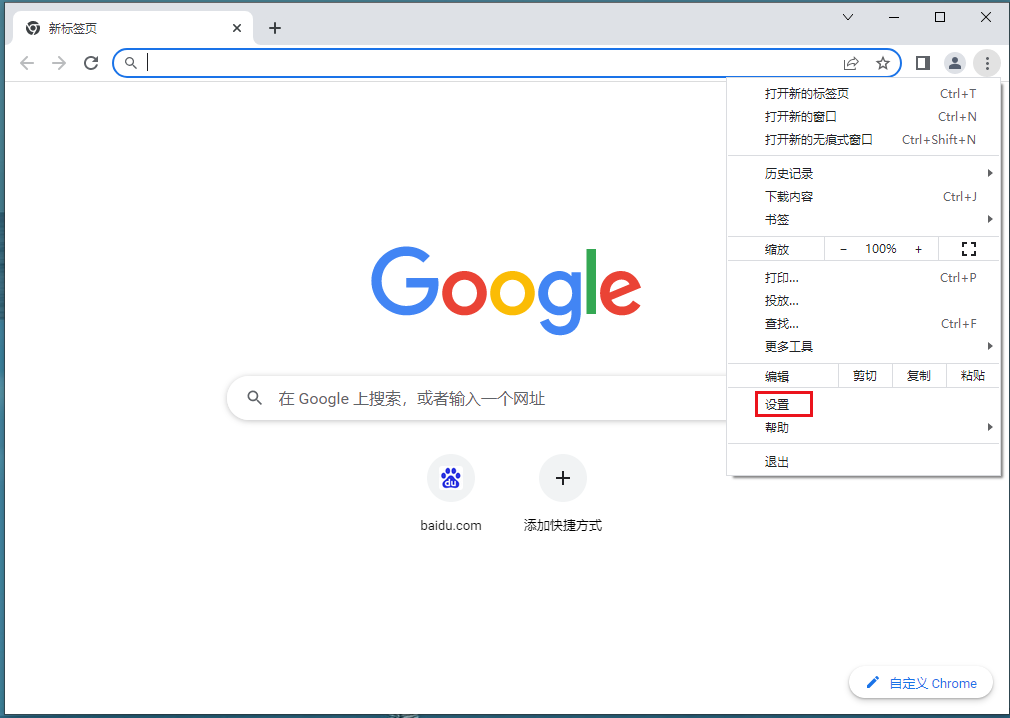
2、在新界面中,点击左侧的"隐私设置和安全性"选项(如图所示)。
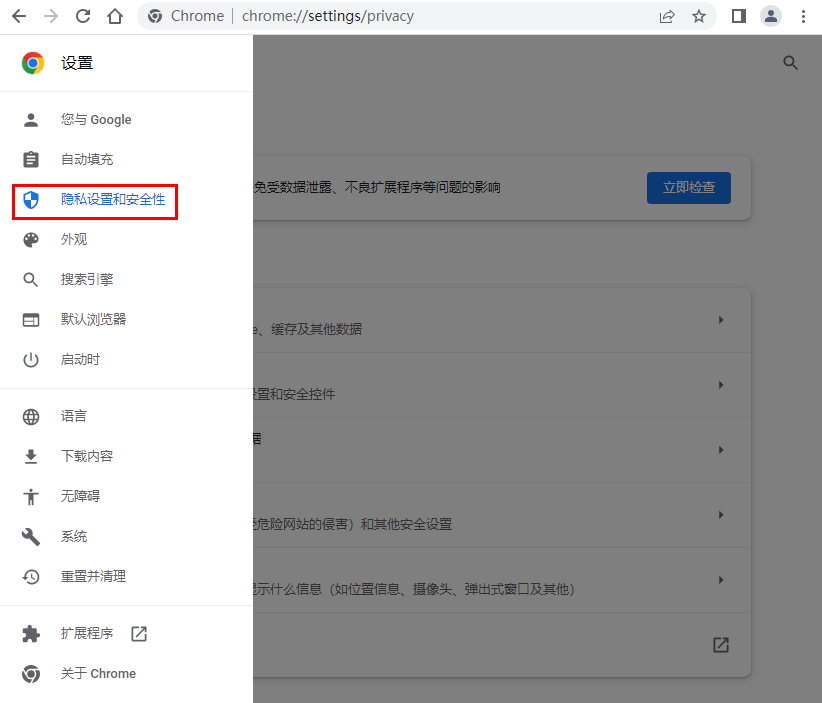
3、然后点击右侧的"清除浏览数据"选项(如图所示)。
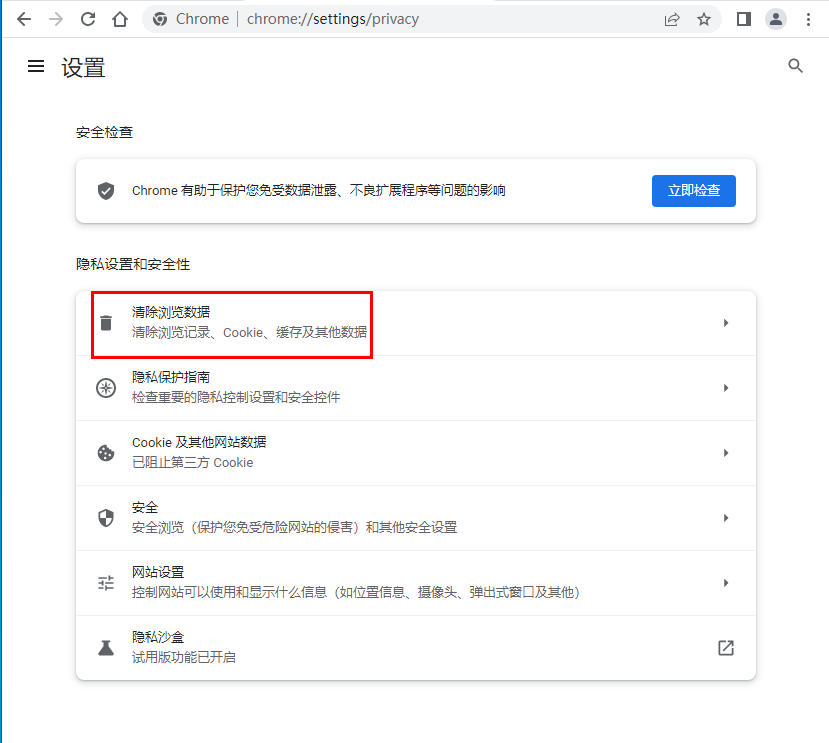
4、最后在窗口中,点击上方的"高级"选项卡,勾选需要清理的内容和清理的时间范围,然后点击下方的"清理浏览数据"选项即可(如图所示)。
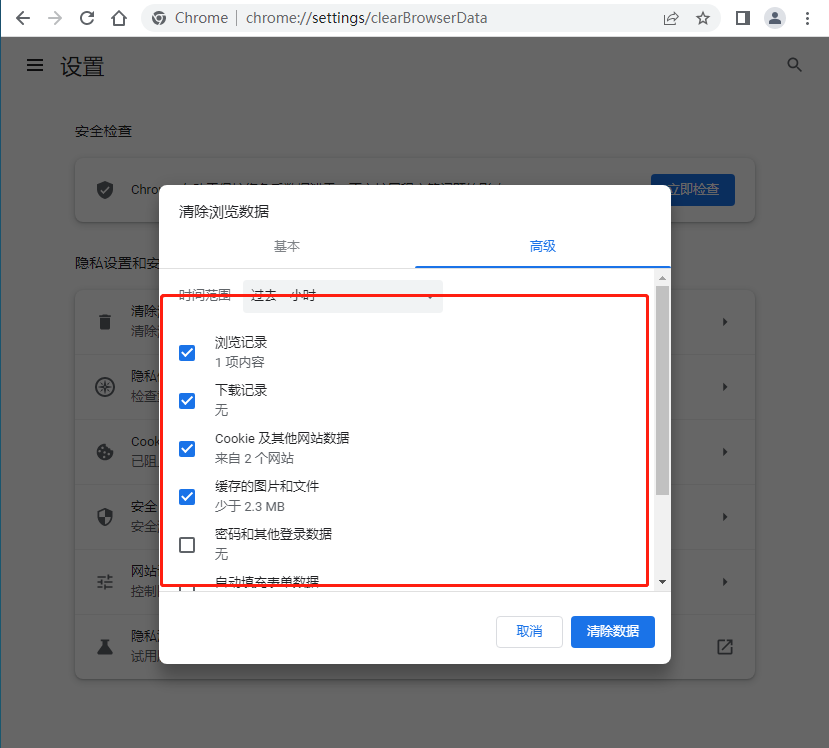
上述就是谷歌浏览器官网整理的【谷歌浏览器怎么清理缓存-谷歌浏览器清理缓存步骤详解】全部内容,感谢大家的关注和阅读。
谷歌浏览器怎么截图?谷歌浏览器为用户提供了很多强大实用的功能,让用户可以更加得心应手的进行上网。有用户发现谷歌浏览器中无法进行截图,这是为什么呢?其实谷歌浏览器没有自带的截图功能,不过可以通过安装相关的插件来添加截图功能。今天小编带来3中非常实用的谷歌浏览器截图功能使用技巧,感兴趣的用户快来一起学习吧。

谷歌浏览器Chrome最新下载地址点击>>>Google浏览器<<<下载点击>>>Google浏览器<<<下载点击>>>Google浏览器<<<下载
方法一:
1、首先进入到谷歌浏览器中。
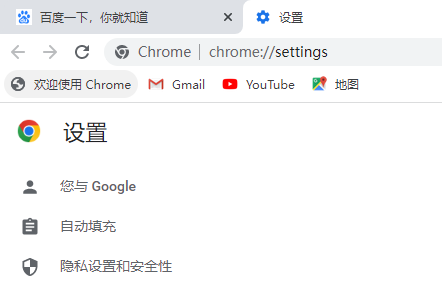
2、然后按下键盘上的“PS”或者“Print Screen”按键。
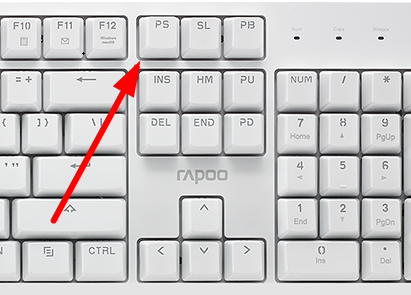
3、此时打开电脑自带“画图”功能。
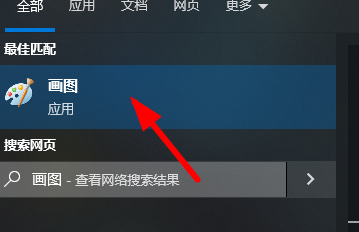
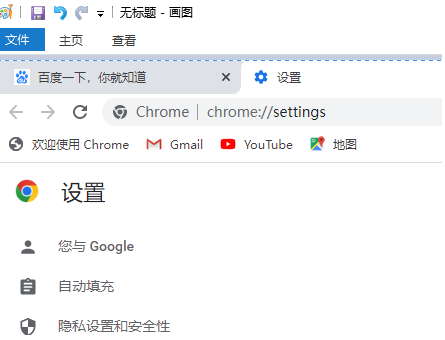
方法二:
1、安装截图拓展,先点击图中位置。
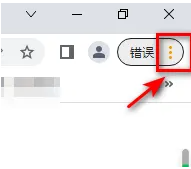
2、然后在下拉菜单中找到“更多工具”。
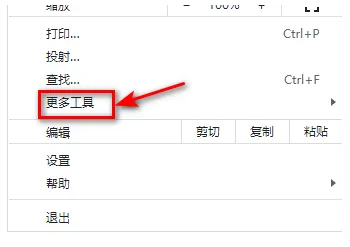
3、接着就可以点击图中的“扩展程序”选项了。
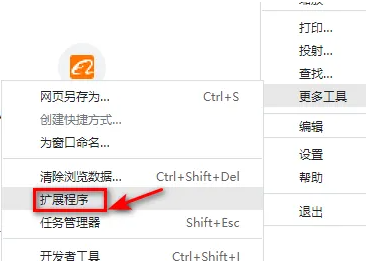
4、最后启用该截图插件即可在线截图。
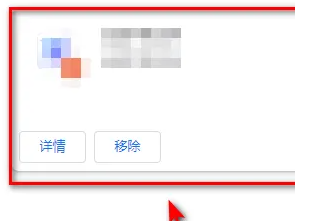
方法三:
使用qq、微信等第三方软件来截图,保存浏览上的内容。
上述就是谷歌浏览器官网整理的【谷歌浏览器怎么截图?谷歌浏览器截图功能使用技巧】全部内容,需要截图的用户可以参考上面的步骤设置。
如何快速导出谷歌浏览器书签?谷歌浏览器的书签功能能够为用户提供很大的便利,提供了快速打开目标网址的途径。导出谷歌浏览器的书签能够起到备份书签以及分享书签的作用,能够免受浏览器崩溃导致书签全部丢失的尴尬情况。今天小编带来几个步骤教你顺利导出谷歌浏览器书签的方法,不知道如何操作的用户欢迎继续阅读下面的内容。
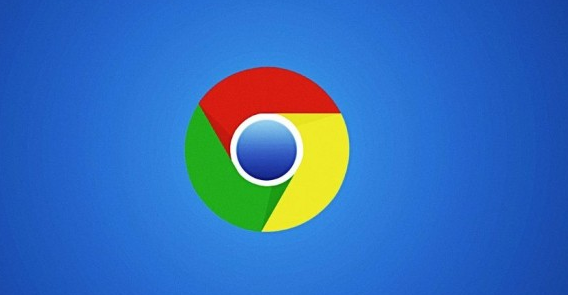
谷歌浏览器Chrome最新下载地址点击>>>Google浏览器<<<下载点击>>>Google浏览器<<<下载点击>>>Google浏览器<<<下载
1、首先打开谷歌浏览器的【设置】,找到里面的书签(如图所示)。
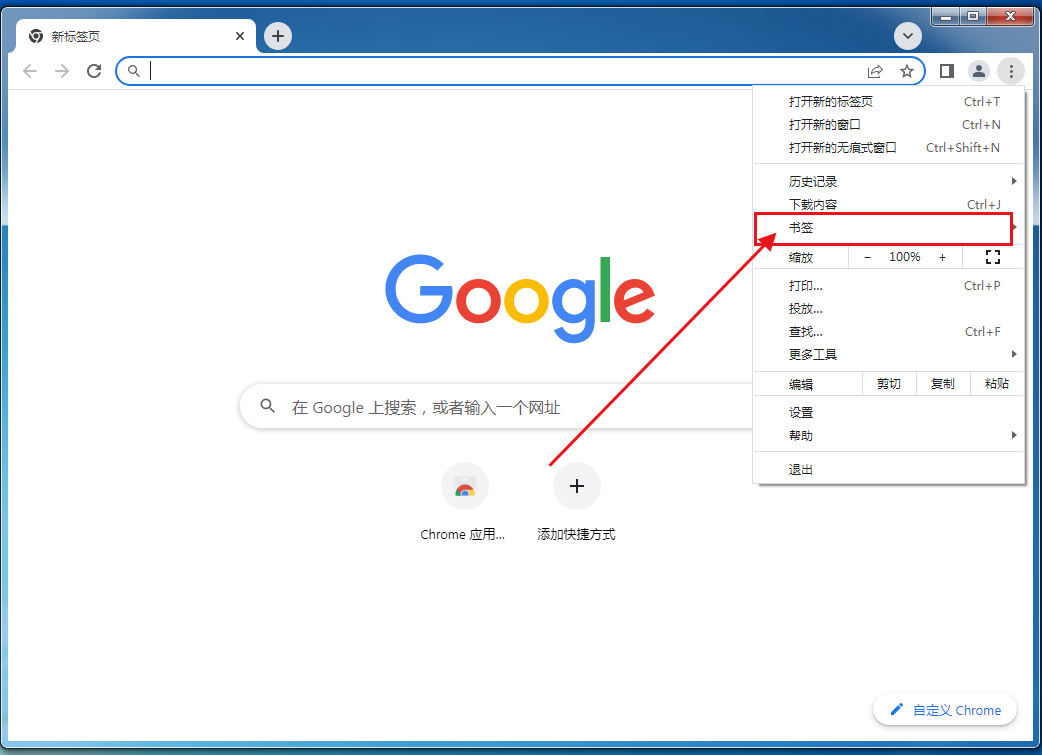
2、在弹出来的子菜单中找到【书签管理器】(如图所示)。
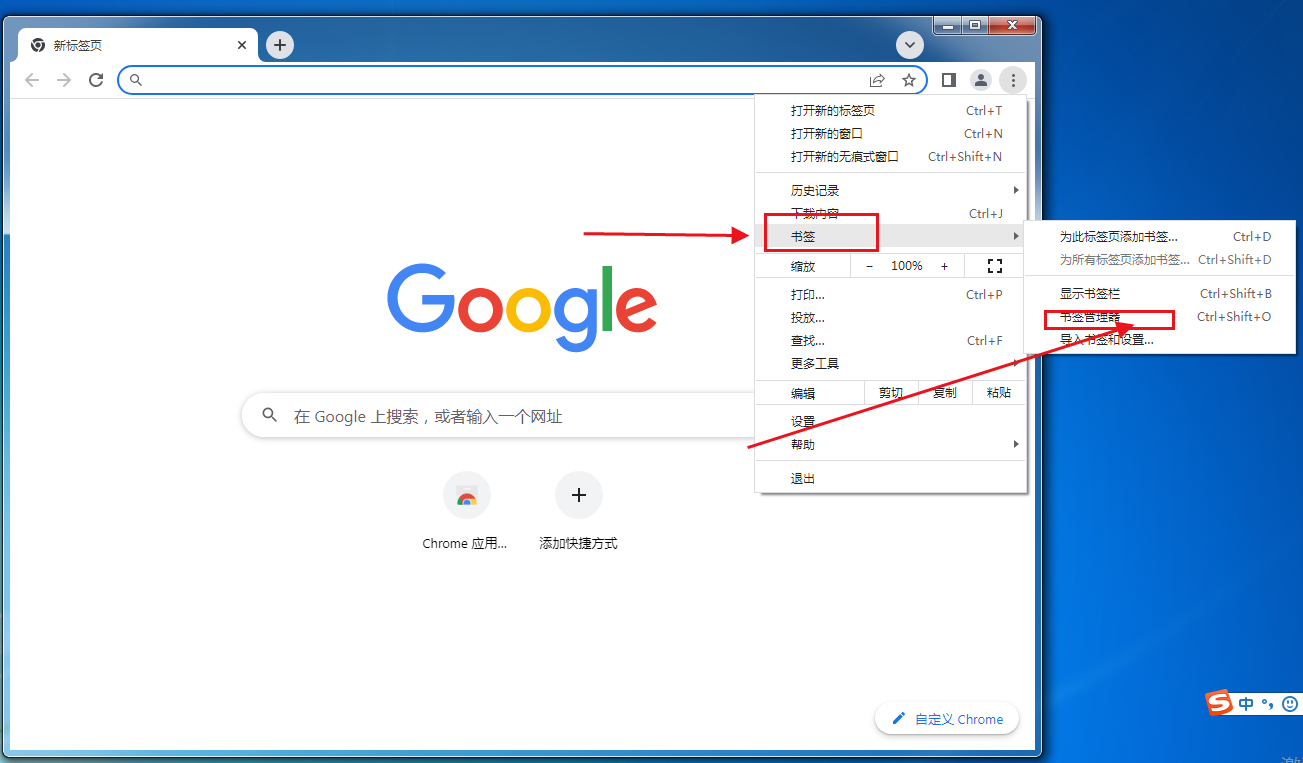
3、进入书签管理器后点击右上角(如图所示)。
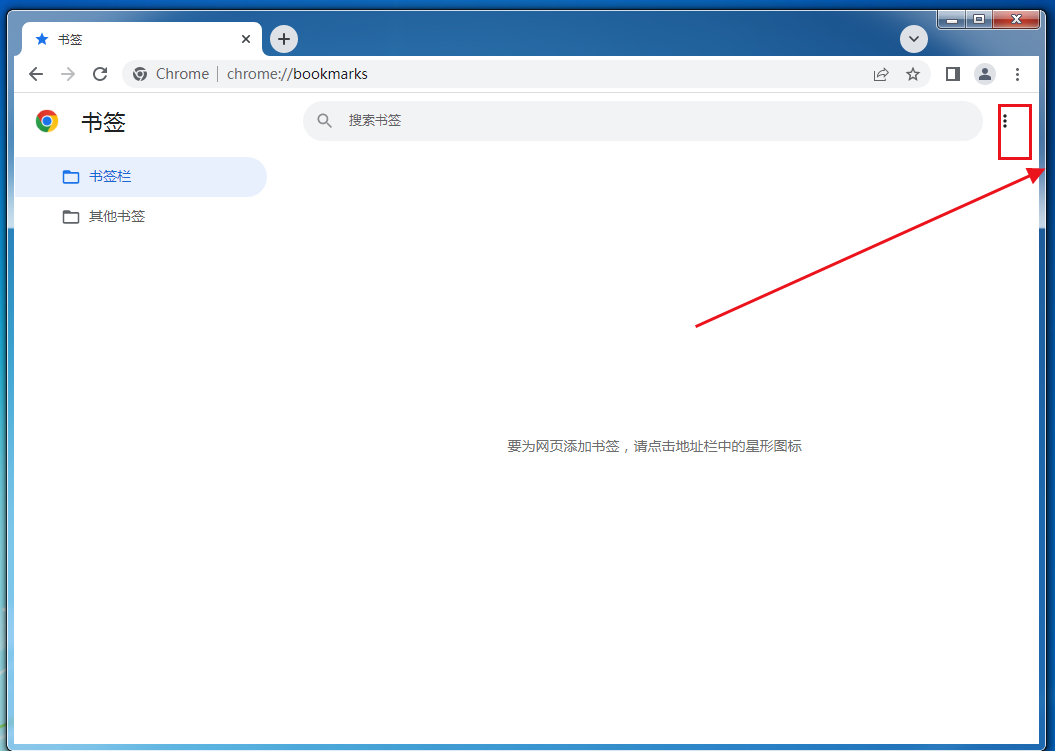
4、在弹出来的菜单点击【导出书签】(如图所示)。
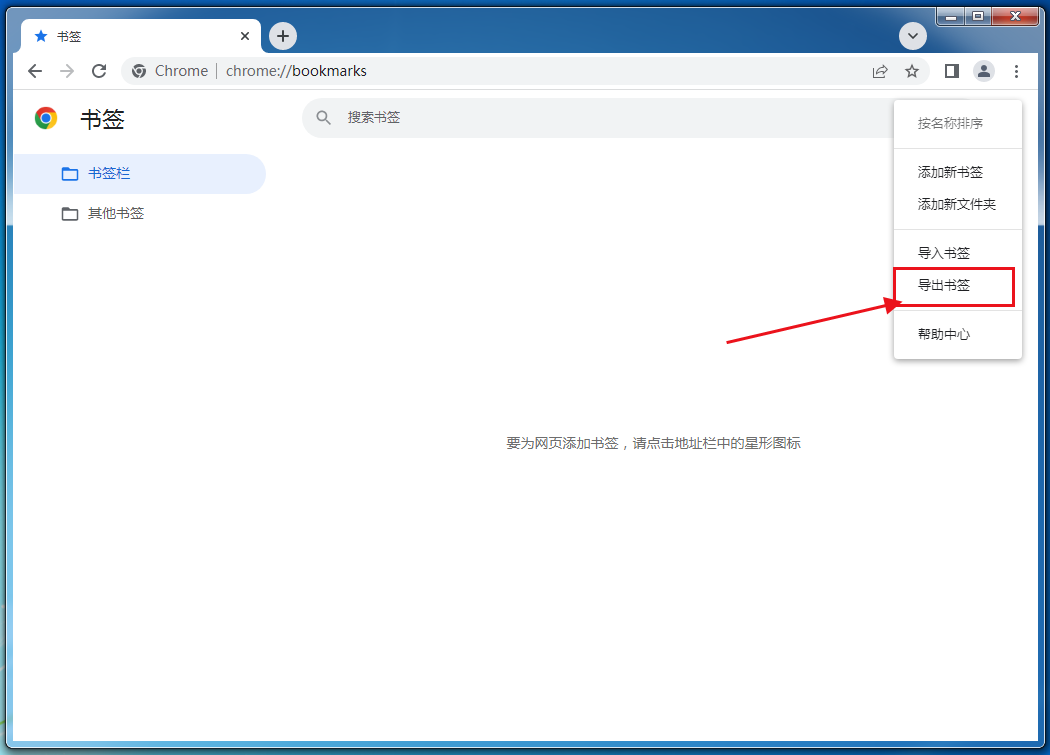
5、保存书签即可(如图所示)。
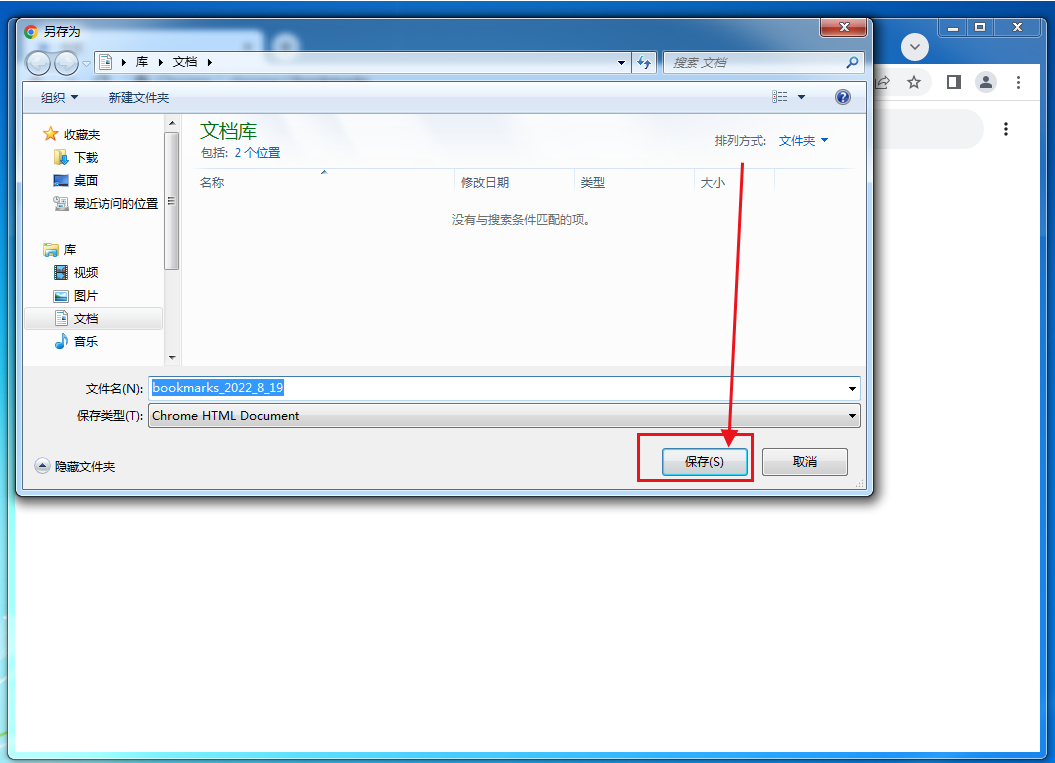
上述就是谷歌浏览器官网分享的【如何快速导出谷歌浏览器书签?几个步骤教你顺利导出谷歌浏览器书签】全部内容,感谢大家的关注和阅读。
谷歌浏览器怎么把英文页面翻译成中文?如果你需要阅读英文网页,但是又担心自己英文水平不够无法更加详细的了解网页的具体内容,那么就使用谷歌浏览器进行浏览吧。谷歌浏览器为用户提供了自带的翻译功能,让用户快速、无障碍阅读英文网页。如果你在使用谷歌浏览器时发现找不到翻译的按钮,那么可以参考下面小编分享的谷歌浏览器翻译英文网页步骤介绍进行操作。
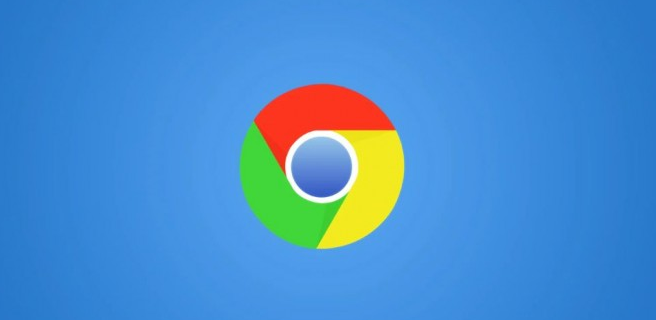
谷歌浏览器Chrome最新下载地址点击>>>Google浏览器<<<下载点击>>>Google浏览器<<<下载点击>>>Google浏览器<<<下载
1、首先打开谷歌浏览器,如图所示。

2、点击右上角的三个点,如图所示。
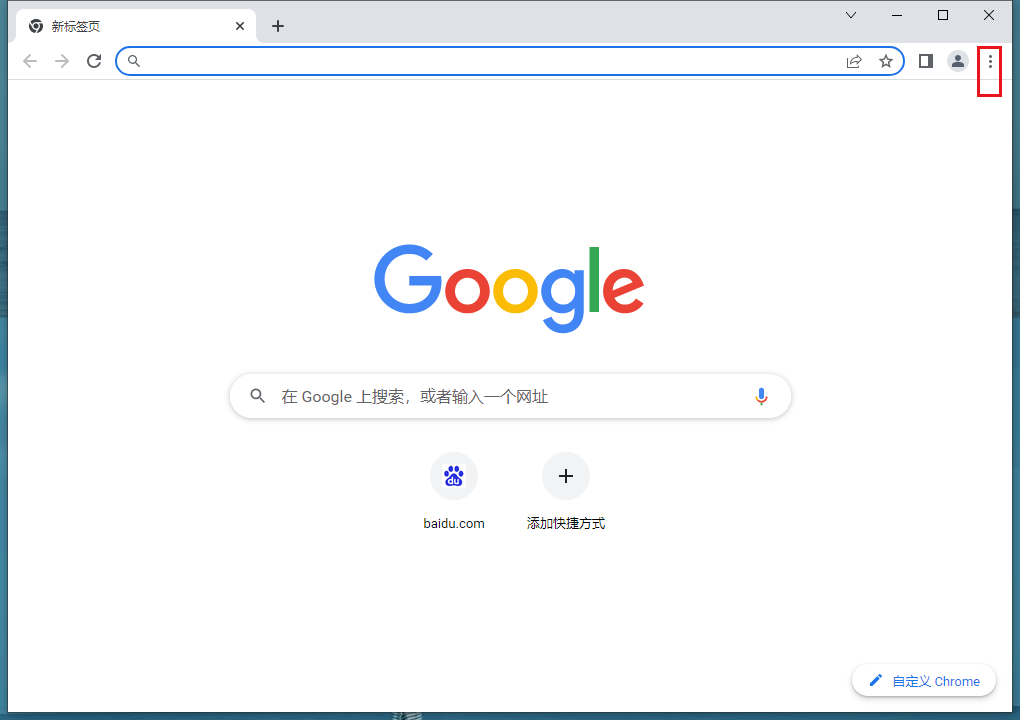
3、点击设置,如图所示。
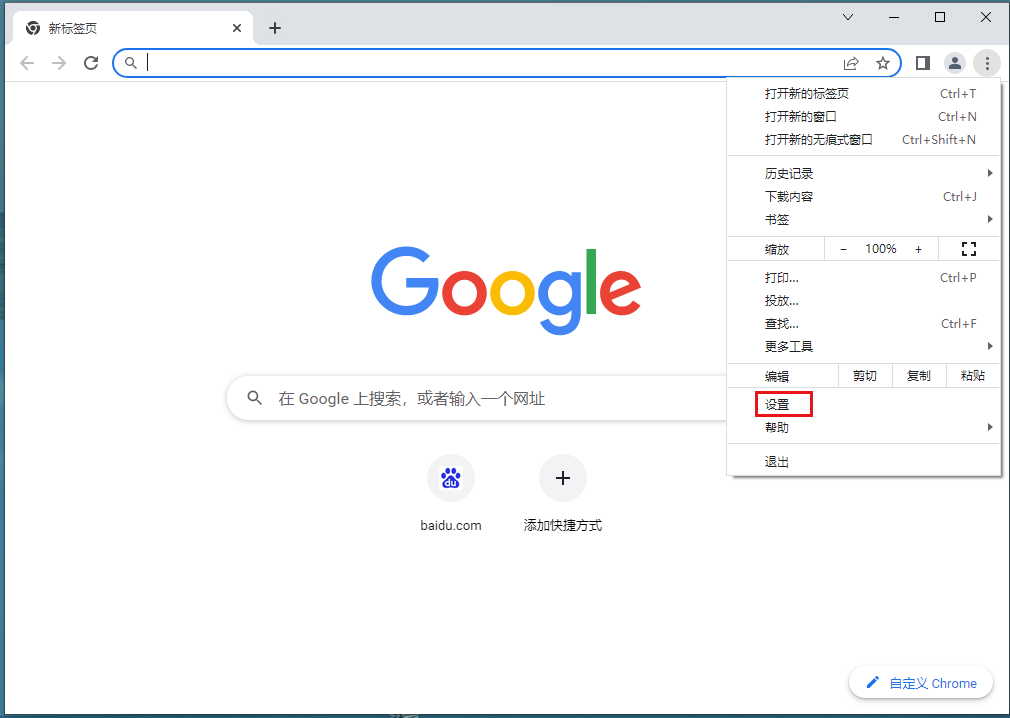
4、点击语言,如图所示。
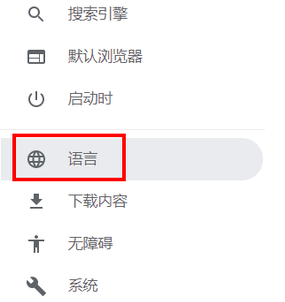
5、把这个按钮给打开,如图所示。
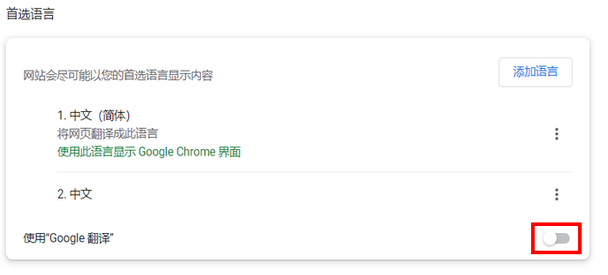
6、这样就开启谷歌翻译了,如图所示。
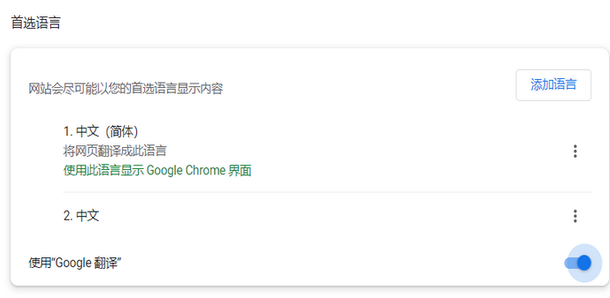
7、打开一个外语网站,点击翻译按钮,点击中文,如图所示。

以上就是谷歌浏览器官网分享的【谷歌浏览器怎么把英文页面翻译成中文?谷歌浏览器翻译英文网页步骤介绍】全部内容,不知道如何翻译英文网页的用户可以参考上面的步骤设置!
谷歌浏览器怎么设置主页?谷歌浏览器是一款功能十分丰富的网络浏览工具,为用户上网提供很多的便利。通过设置主页,可以实现用户一打开就是你需要访问的网页,这样能够提高用户的上网体验。还有很多新手用户不知道如何设置主页,下面小编为大家带来谷歌浏览器(Google Chrome)设置默认主页操作方法,一起来继续阅读下面的分享吧。

谷歌浏览器Chrome最新下载地址点击>>>Google浏览器<<<下载点击>>>Google浏览器<<<下载点击>>>Google浏览器<<<下载
1、打开Google浏览器,然后单击右上角的菜单按钮,如图所示。
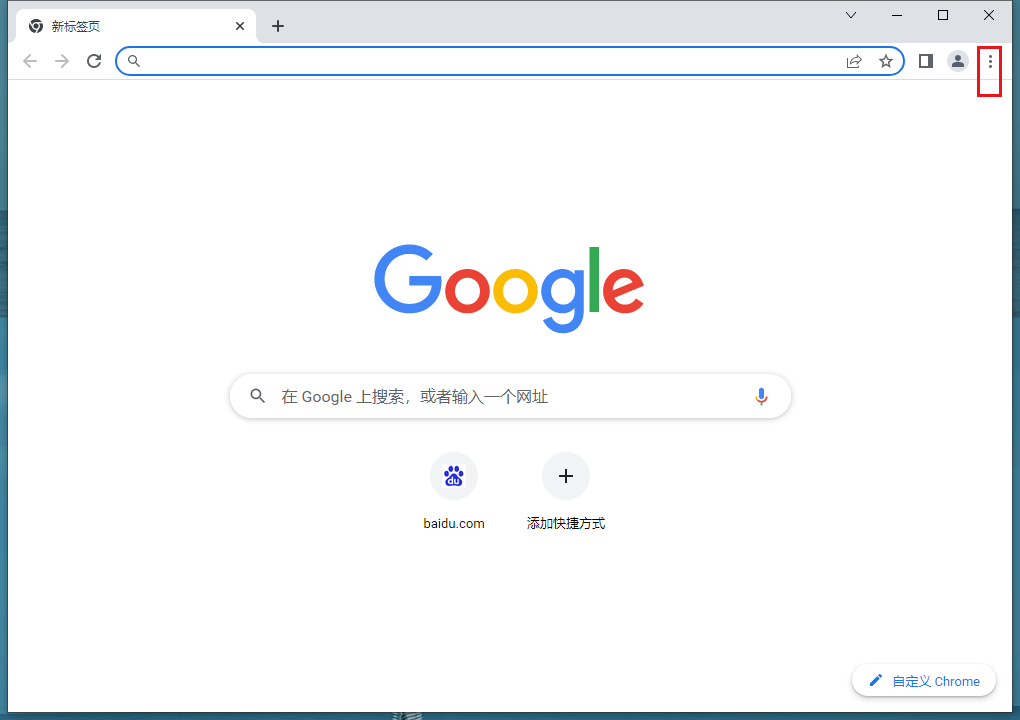
2、单击“设置”选项,如图所示。
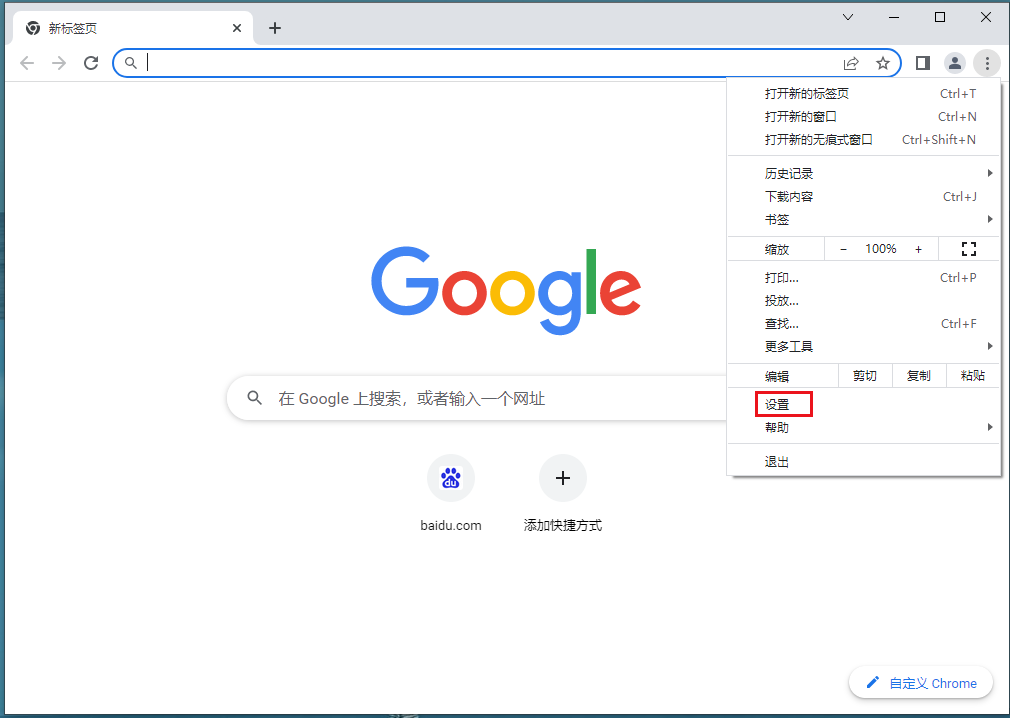
3、找到“启动”,单击“打开特定网页或网络页面”,如图所示。
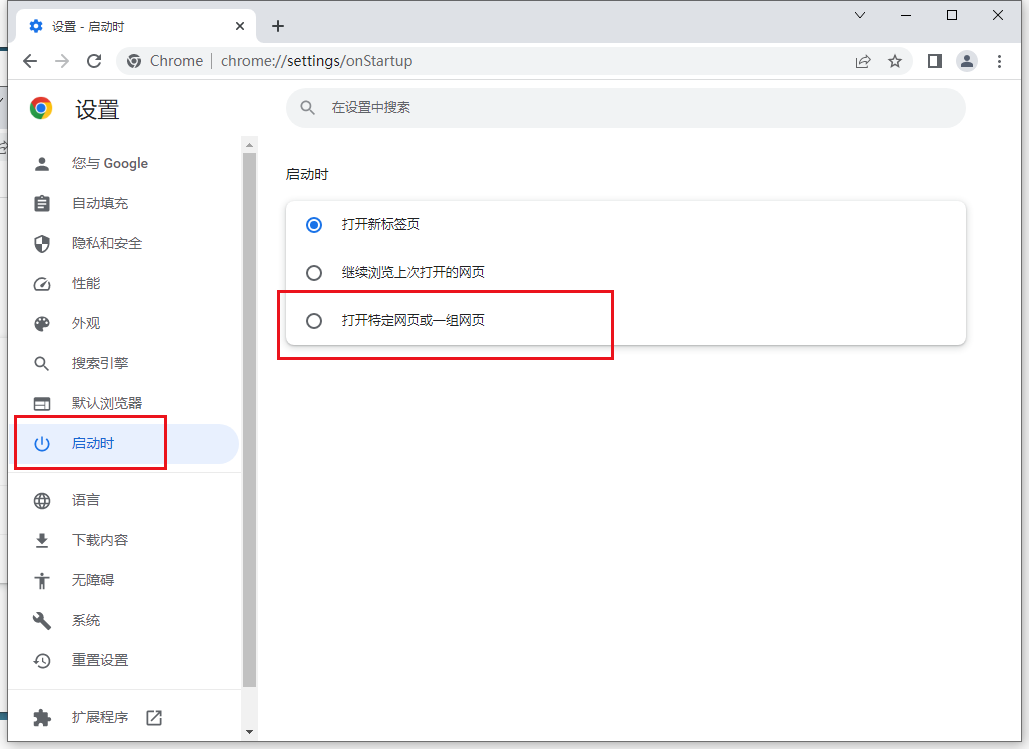
4、选择“添加新页面,如图所示。
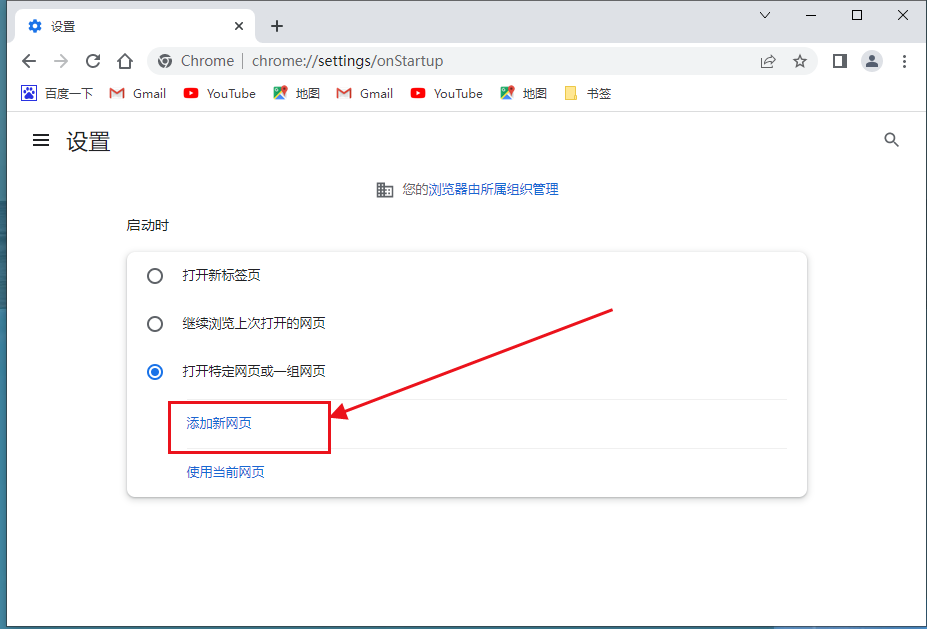
5、输入常用的URL,例如百度URL,单击“添加”,如图所示。
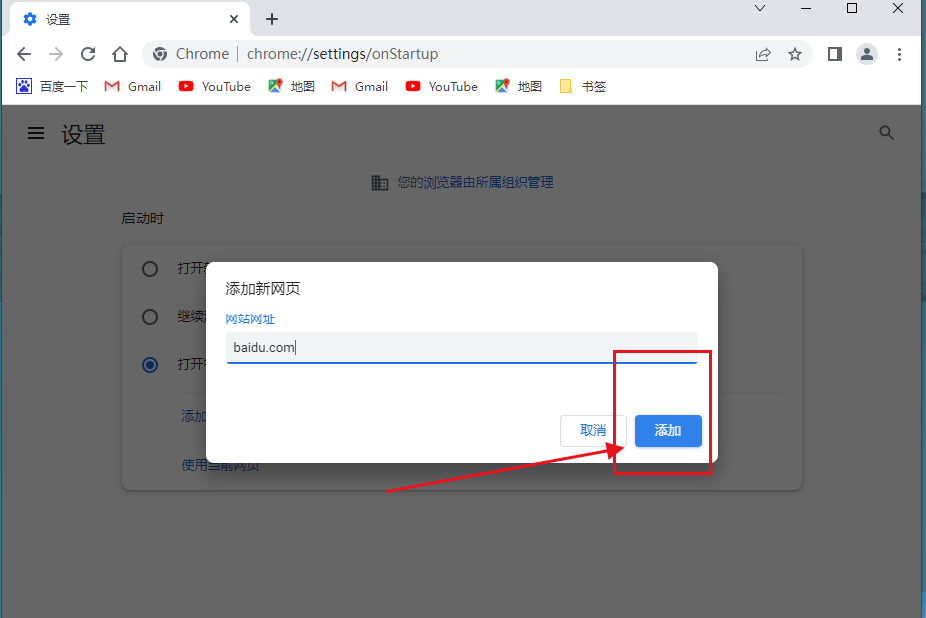
以上就是谷歌浏览器官网总结的【谷歌浏览器怎么设置主页?谷歌浏览器(Google Chrome)设置默认主页操作方法】全部内容,希望能够帮助到需要设置主页的用户。
谷歌浏览器怎么登录账号?谷歌浏览器内置了很多功能,能够让用户更加轻松高效率的上网,所以很多用户都非常喜欢使用谷歌浏览器作为自己工作或者学习的网络工具。谷歌浏览器有一个登录谷歌账号的功能,它能够帮助用户使用数据同步,大大提升用户的使用谷歌浏览器效率。新手用户还不知道该在哪里登录账号,那么就来阅读阅读下面小编整理的谷歌浏览器登录账号新手指南吧。

谷歌浏览器Chrome最新下载地址点击>>>Google浏览器<<<下载点击>>>Google浏览器<<<下载点击>>>Google浏览器<<<下载
1、首先我们打开“谷歌浏览器”(如图所示)。
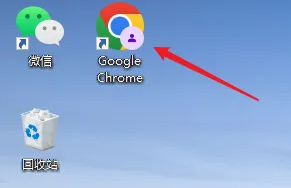
2、接着点击右上角的“用户”图标(如图所示)。
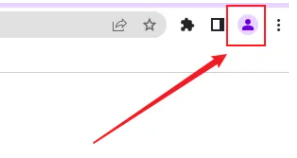
3、随后点击下方的“添加”(如图所示)。

4、最后就可以点击“登录”开始登录了(如图所示)。
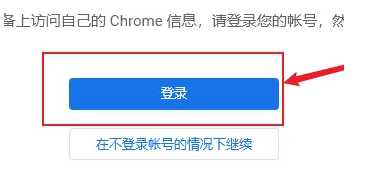
上述就是谷歌浏览器官网整理的【谷歌浏览器怎么登录账号-谷歌浏览器登录账号新手指南】全部内容,希望能够帮助到不知道如何登录谷歌浏览器账号的用户。
谷歌浏览器扩展程序怎么添加?给谷歌浏览器添加扩展程序能够让用户体验更多的功能,不过还有很多用户不知道该如何操作。其实给谷歌浏览器添加插件的方法很多,今天小编给大家带来的其中一个较为高效的添加方法,新手用户也可以快速的完成全部过程。欢迎感兴趣的用户继续阅读下面分享的谷歌浏览器快速添加扩展程序方法一览。
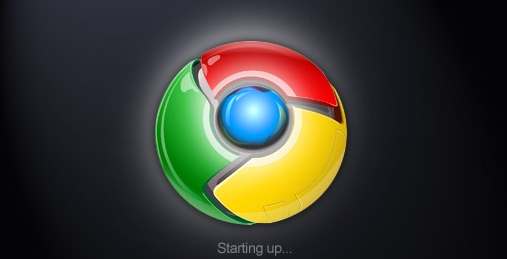
谷歌浏览器Chrome最新下载地址点击>>>Google浏览器<<<下载点击>>>Google浏览器<<<下载点击>>>Google浏览器<<<下载
1、桌面选择“Google Chrome”(如图所示)。
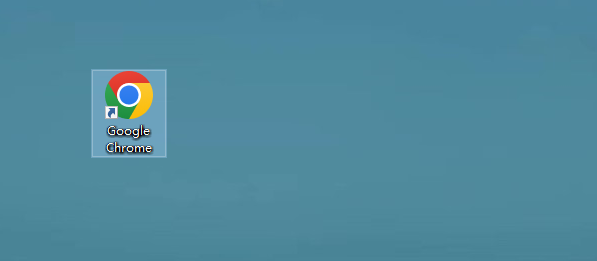
2、浏览器中选择“三个点”图标(如图所示)。

3、弹出菜单选择“更多工具”并选择“扩展程序”(如图所示)。
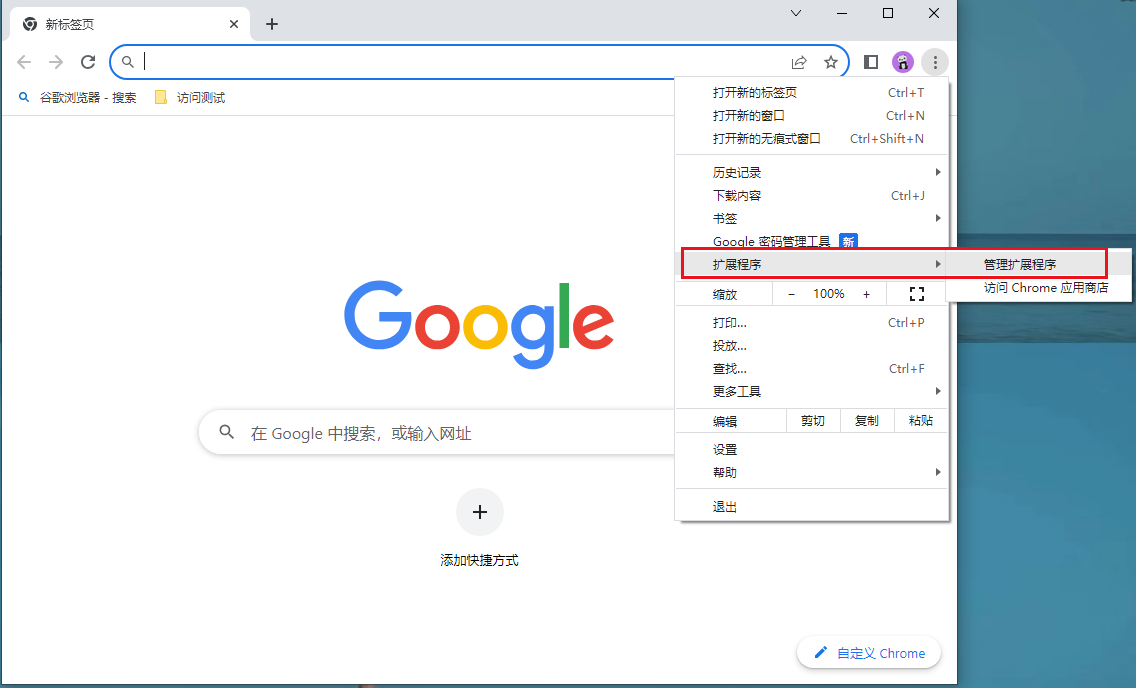
4、打开下载好的文件夹。
5、将“扩展程序”拖动至浏览器中。
6、弹出对话框选择“添加扩展程序”(如图所示)。
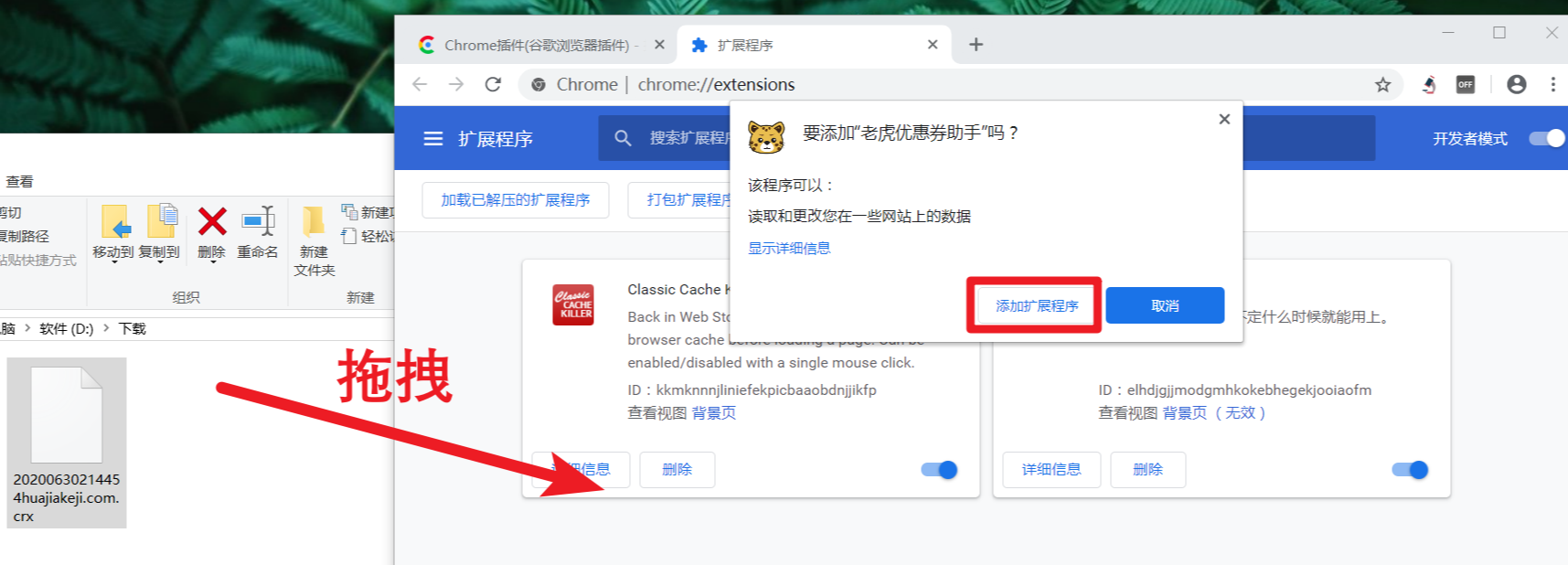
上述就是谷歌浏览器官网整理的【谷歌浏览器扩展程序怎么添加?谷歌浏览器快速添加扩展程序方法一览】全部内容,感谢大家的关注和阅读。
谷歌浏览器只能安装在C盘吗?在网上下载安装谷歌浏览器的时候,其会默认安装到C盘,但是这并不意味着谷歌浏览器只能安装在C盘。如果你认为把谷歌浏览器放在C盘会影响系统的运行速度,那么不妨将其移动到非系统盘,这样问题就迎刃而解了。下面小编给大家整理了非常详细的将谷歌浏览器移动到D盘步骤介绍,不想将谷歌浏览器放在C盘的用户可以参考下面的步骤进行设置。
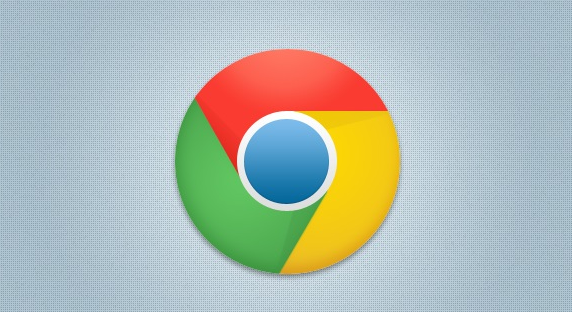
谷歌浏览器Chrome最新下载地址点击>>>Google浏览器<<<下载点击>>>Google浏览器<<<下载点击>>>Google浏览器<<<下载
1、点击谷歌浏览器的快捷方式,你鼠标移到谷歌浏览器快捷方式上,点击鼠标右键,点击”属性“选项进入,如图所示。
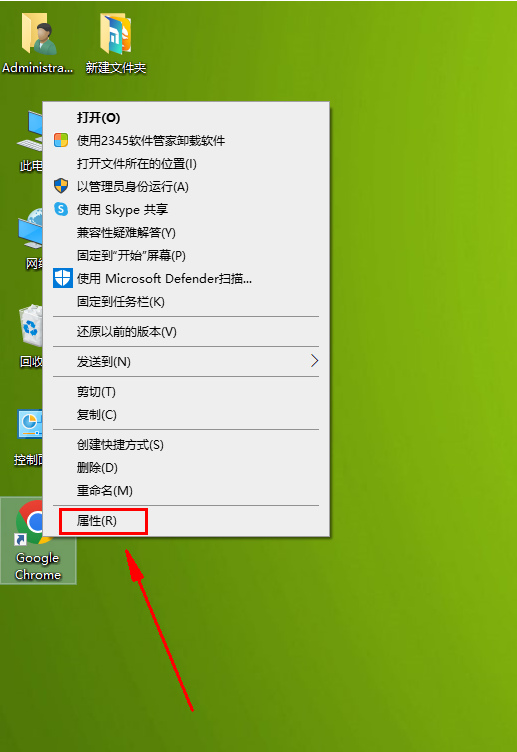
2、然后选择文件所在的位置,如图所示。
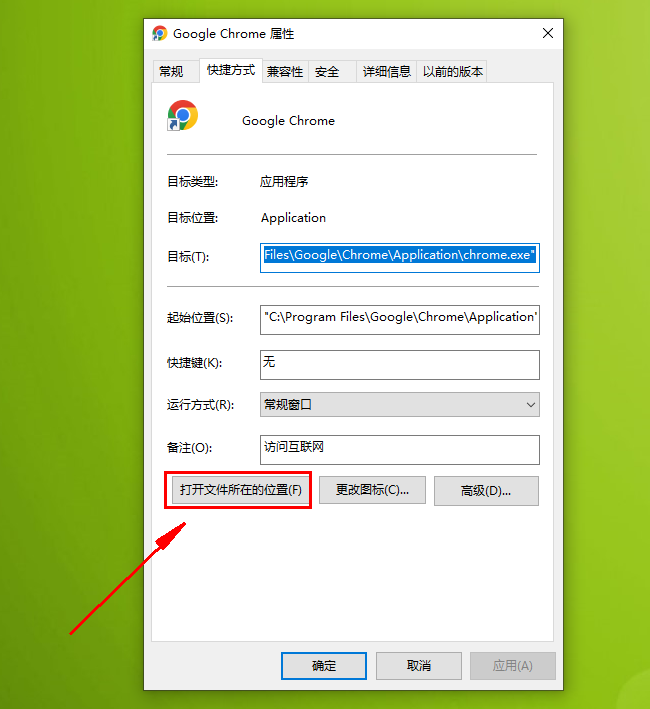
3、起始位置上就是谷歌浏览器的安装目录,可以看到默认安装在c盘,然后你在D盘也建相同的目录,下面就是我创建好了的D盘目录 ,如图所示。
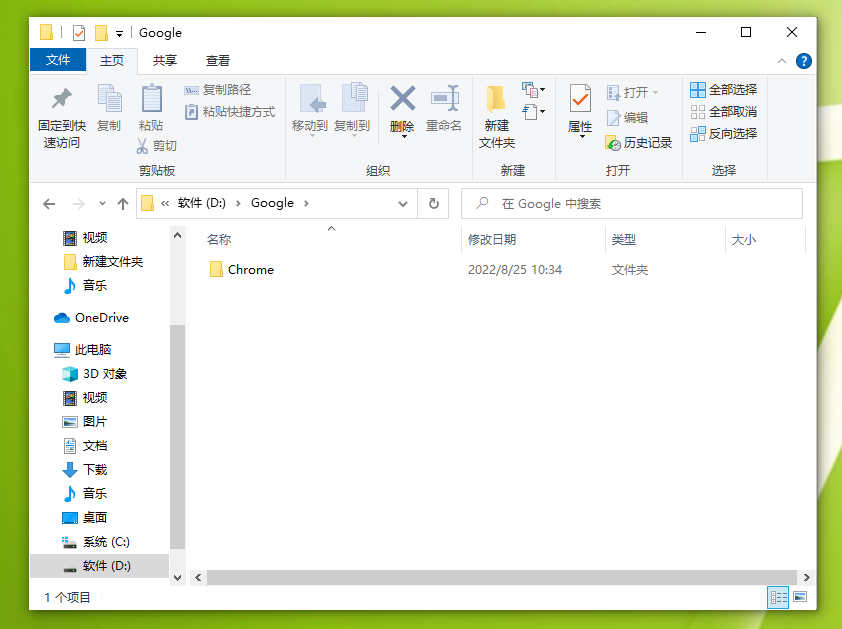
4、然后把C盘下Chrome谷歌浏览器安装目录下所有文件剪切到D盘,如图所示。
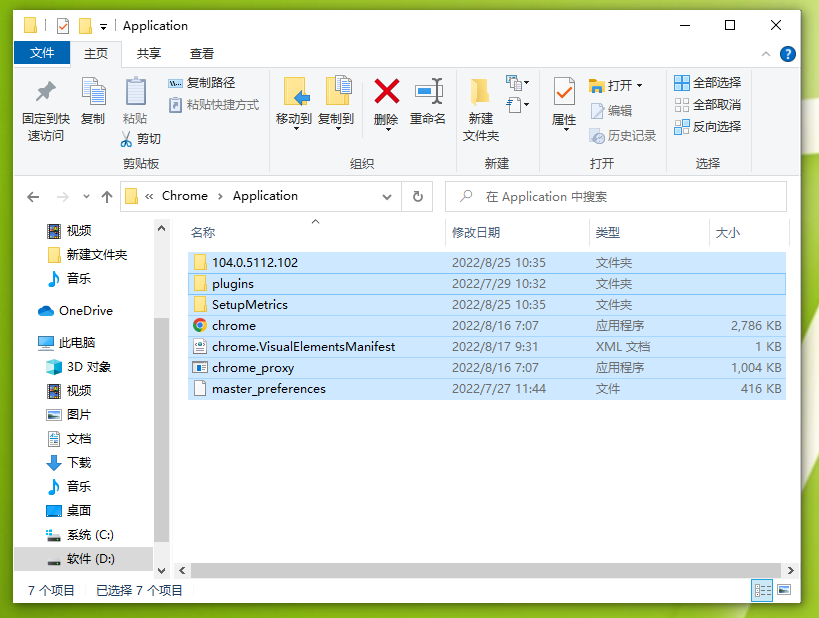
5、然后再点击桌面的谷歌浏览器快捷方式,右击点击删除快捷方式,如图所示。
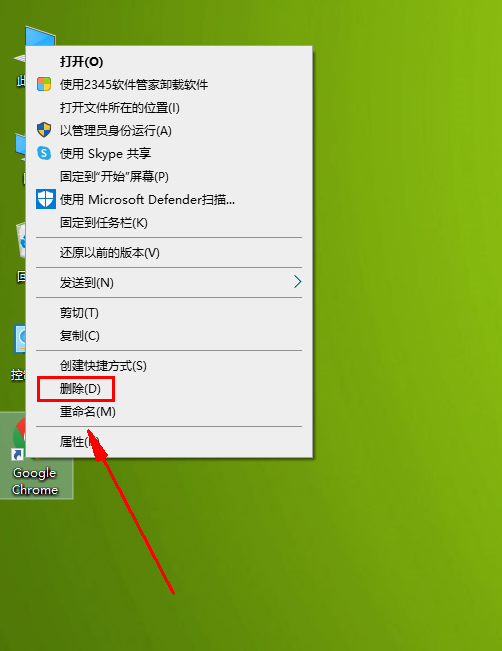
6、进入D盘Chrome谷歌浏览器安装目录下,将鼠标移到谷歌浏览器图标上,点击右键创建新的谷歌浏览器快捷方式至桌面就搞定了,如图所示。
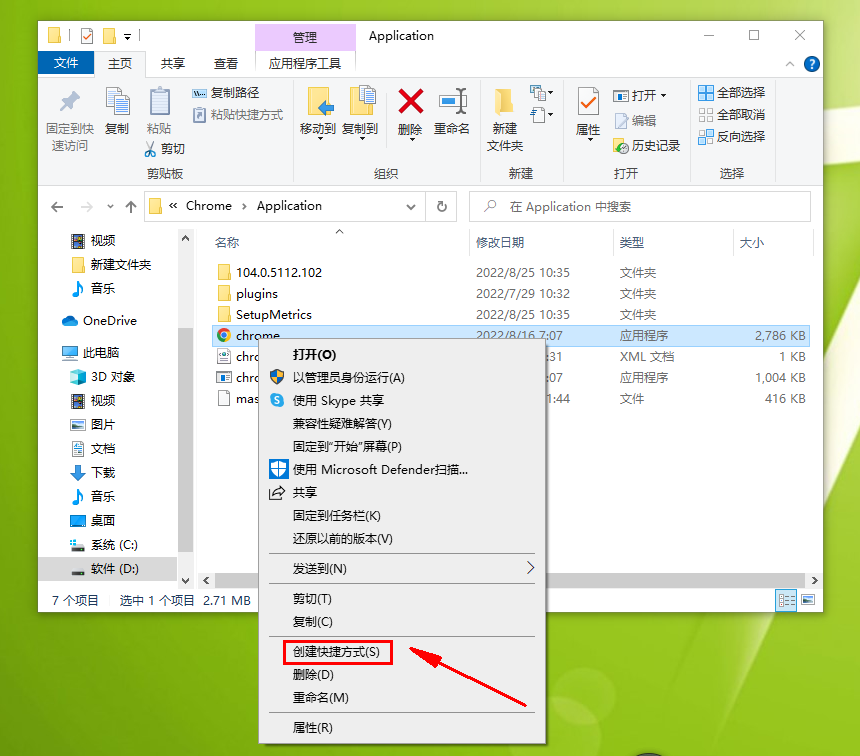
好了,以上就是谷歌浏览器官网总结的【谷歌浏览器只能安装在C盘吗?将谷歌浏览器移动到D盘步骤介绍】全部内容。需要将谷歌浏览器移动到非系统盘的用户可以参考上面的方法操作。
谷歌浏览器主页被360强制更改怎么办?一打开谷歌浏览器却发现是360导航,这是因为你的谷歌浏览器主页被360强制篡改了。如果你不习惯使用360导航,也可以通过手动修改主页的方式来处理这个问题。下面小编整理了谷歌浏览器主页被360篡改劫持修改方法,遇到上述问题的用户欢迎继续阅读下面的分享。

谷歌浏览器Chrome最新下载地址点击>>>Google浏览器<<<下载点击>>>Google浏览器<<<下载点击>>>Google浏览器<<<下载
1、打开谷歌浏览器(如图所示)。
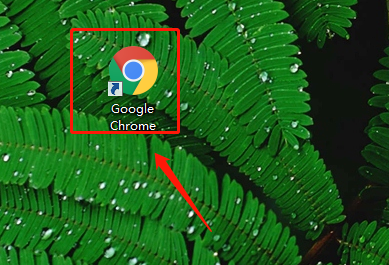
2、点击右上角图标(如图所示)。

3、点击【设置】(如图所示)。
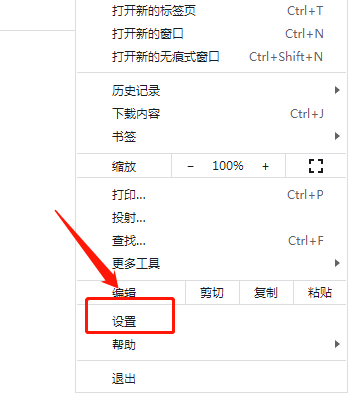
4、点击【启动时】(如图所示)。
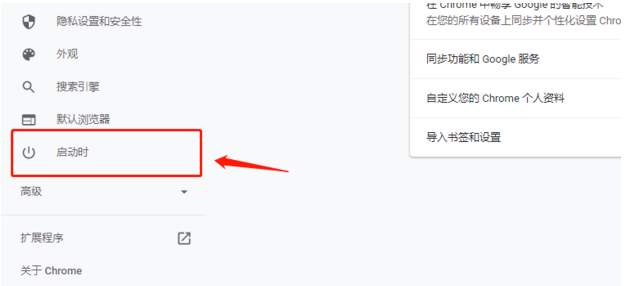
5、点击【打开特定网页或一组网页】(如图所示)。
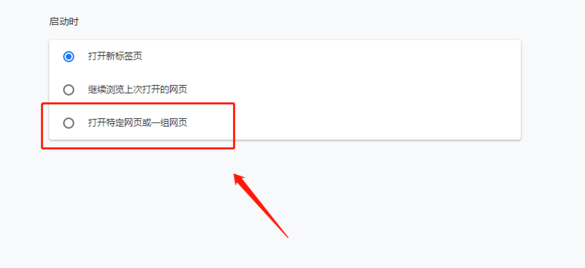
6、点击【添加新网页】(如图所示)。
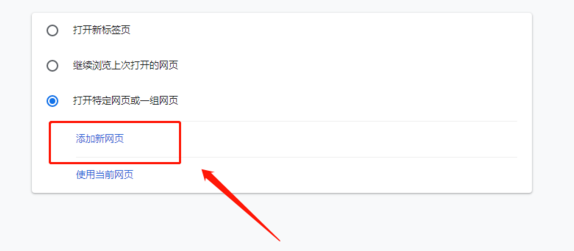
7、输入需要的网址,点击【添加】(如图所示)。

8、重启谷歌浏览器即可发现主页已被修改(如图所示)。
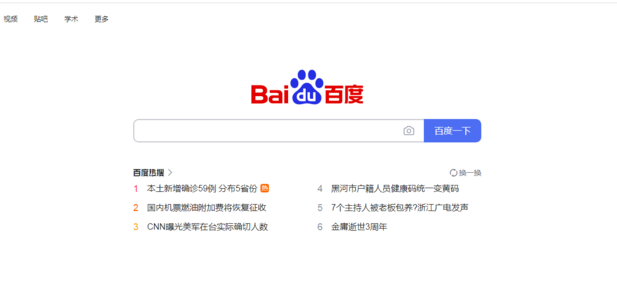
上述就是小编今天分享的【谷歌浏览器主页被360强制更改怎么办?谷歌浏览器主页被360篡改劫持修改方法】全部内容。更多精彩分享,请继续关注谷歌浏览器官网!
谷歌浏览器怎么开启分身?除了为用户提供可靠的搜索功能外,谷歌浏览器还有很多实用的小技巧能够帮助用户提升上网效率,今天小编要跟大家介绍的就是谷歌浏览器的分身功能。如果你需要一次性登录两个谷歌浏览器账号,那么这个分身多开功能能够帮助到你。下面小编带来了非常详细的谷歌浏览器设置多开操作步骤【图】,好奇如何操作的用户可以继续阅读下面的分享!
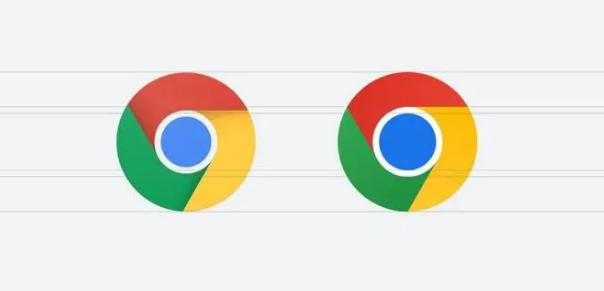
谷歌浏览器Chrome最新下载地址点击>>>Google浏览器<<<下载点击>>>Google浏览器<<<下载点击>>>Google浏览器<<<下载
1、打开电脑端的谷歌浏览器。
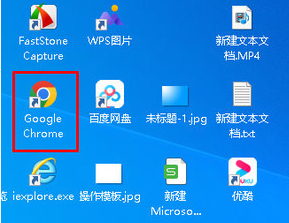
2、点击右上角的头像。
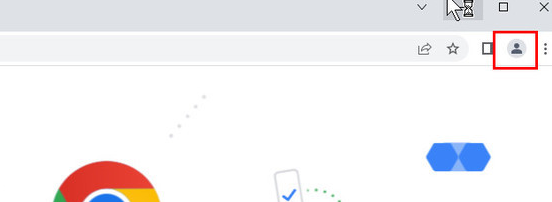
3、点击下方的添加。
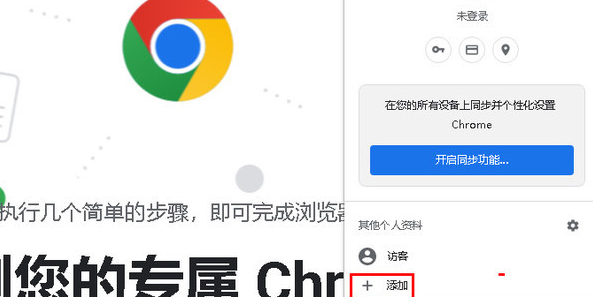
4、点击在不登录账号的情况下继续。

5、输入名称,点击完成。
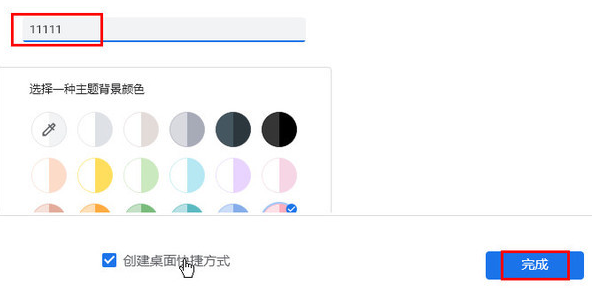
6、先在原来的谷歌浏览器操作。
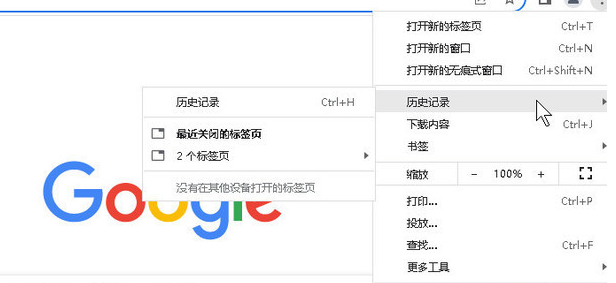
7、然后再分身的谷歌浏览器上操作,两个谷歌浏览器不会互相影响。

8、在电脑桌面上可以看到设置分身成功。
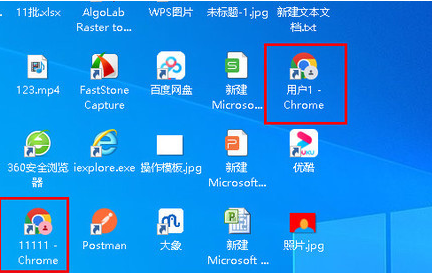
以上就是谷歌浏览器官网带来的【谷歌浏览器怎么开启分身?谷歌浏览器设置多开操作步骤【图】】全部内容,不知道如何设置谷歌浏览器分身的用户,可以直接参考上面的步骤设置,应该能够帮助你顺利解决这个问题!
谷歌浏览器快捷键在哪设置?如果在使用谷歌浏览器过程中你需要反复进行一个操作,那么快捷键能帮助你大大提高效率。谷歌浏览器的快捷键功能需要用户添加相关的插件才能够使用。如果你有这个需要,可以参考下面小编分享的谷歌浏览器开启快捷键操作步骤进行操作,让快捷键帮助你提高工作、学习效率。
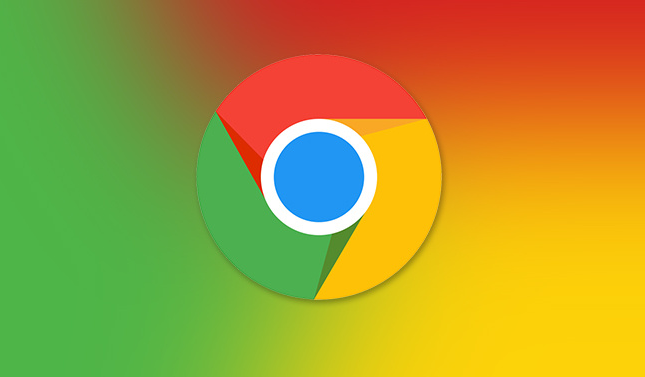
谷歌浏览器Chrome最新下载地址点击>>>Google浏览器<<<下载点击>>>Google浏览器<<<下载点击>>>Google浏览器<<<下载
1、首先我们在谷歌浏览器右上角的菜单中找到“扩展程序”并打开,如下图所示:

2、接着在扩展程序中打开“获取更多扩展程序”,如下图所示:
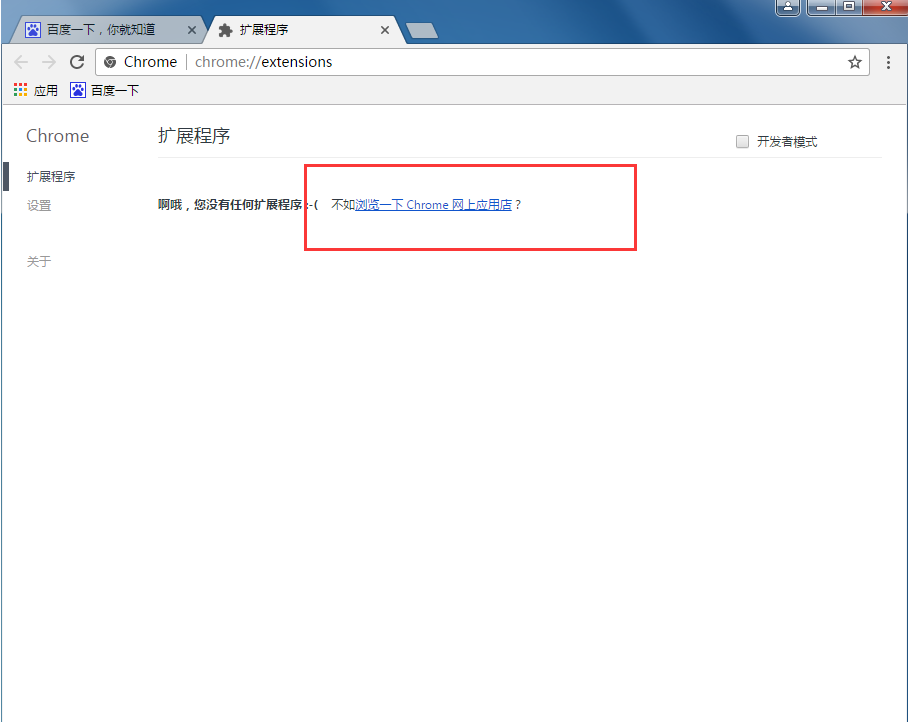
3、之后在弹出的页面搜索框中搜索“Keyconfig”并添加,如下图所示:

4、安装完毕后在扩展程序中找到该程序,然后点击下面“选项”进行设置,如下图所示:
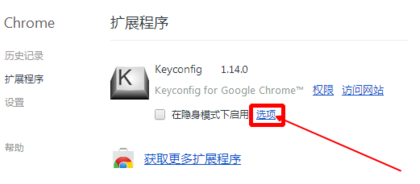
5、选择Actions按钮找到select right tab(选择右边标签)和select left tab(选择左边标签)进行快捷键设置,在做图片题中习惯选择1,2分别作为左右标签选择的快捷键,如下图所示:
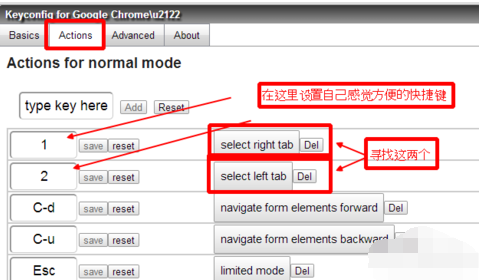
以上就是关于【谷歌浏览器快捷键在哪设置 谷歌浏览器开启快捷键操作步骤】的全部内容了,希望能够帮助到需要使用快捷键的用户。更多精彩内容,请继续关注谷歌浏览器官网!
谷歌浏览器下载文件被拦截怎么办?使用谷歌浏览器下载文件却被拦截是因为用户开启了安全保护功能。这个功能能够为用户自动检测下载文件的安全性,如果存在潜在威胁,谷歌浏览器就会自动拦截该文件的下载。这个功能会导致用户无法下载自己需要的文件,该怎么办呢?大家可以手动设置关闭这个功能。下面小编带来解除谷歌浏览器下载文件拦截功能图文教程,欢迎大家一起来看看具体的操作步骤。

谷歌浏览器Chrome最新下载地址点击>>>Google浏览器<<<下载点击>>>Google浏览器<<<下载点击>>>Google浏览器<<<下载
1、首先打开谷歌浏览器,在谷歌浏览器右上角可以看到一个由“三个点”组成的图标,点击该图标打开谷歌浏览器的菜单窗口,在窗口的列表中点击“设置”,如图所示。
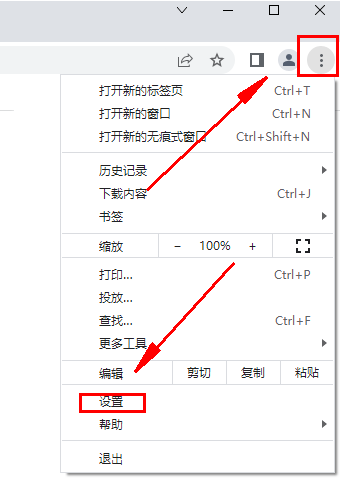
2、进入谷歌浏览器的设置页面后,在页面中找到“隐私设置和安全性”这一栏,然后点击其中的“安全”这一项,如图所示。
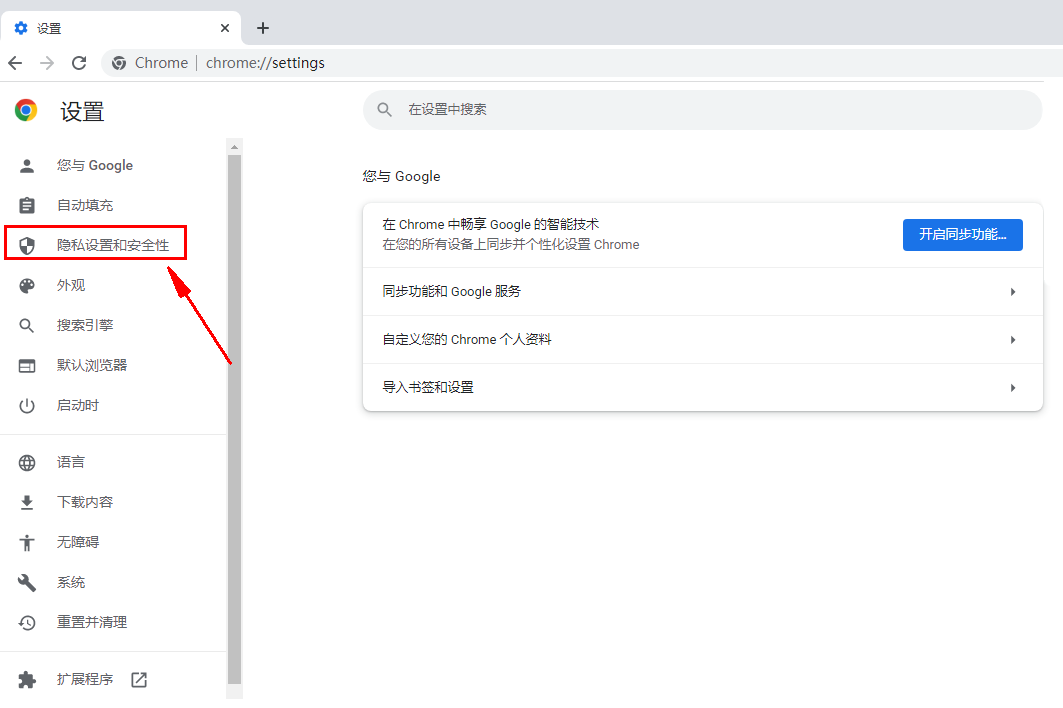
3、此时会进入“安全”设置页面,我们在“安全浏览”一栏中选择“不提供任何保护(不建议)”,如图所示。
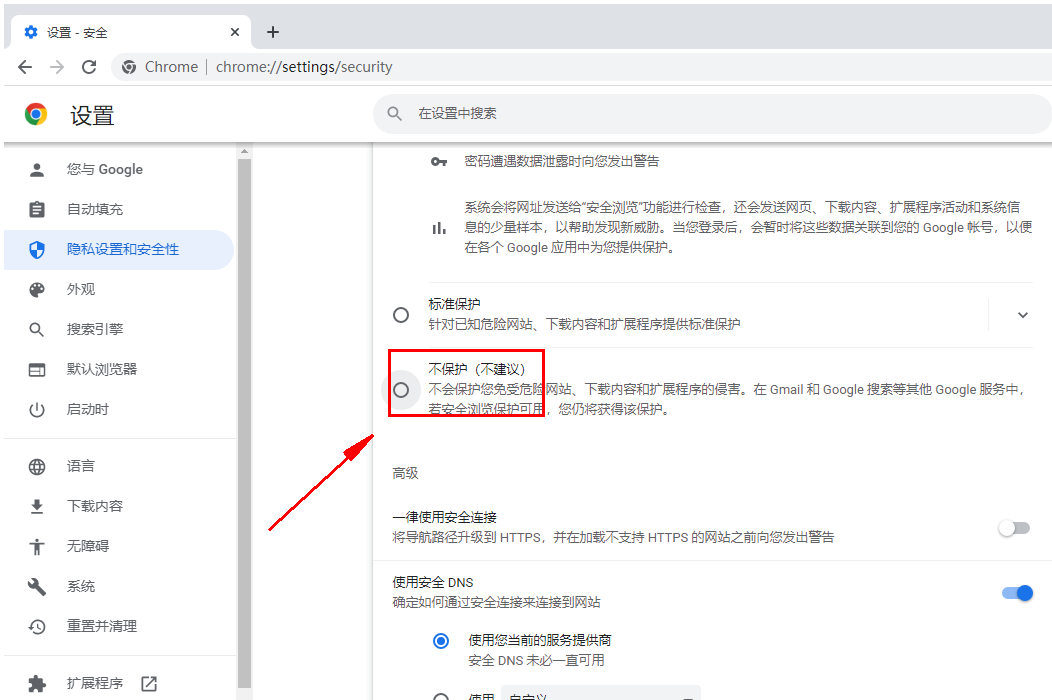
4、此时会弹出如下图所示的提示窗口,直接点击右下角的“关闭”按钮然后重新启动谷歌浏览器就可以了,如图所示。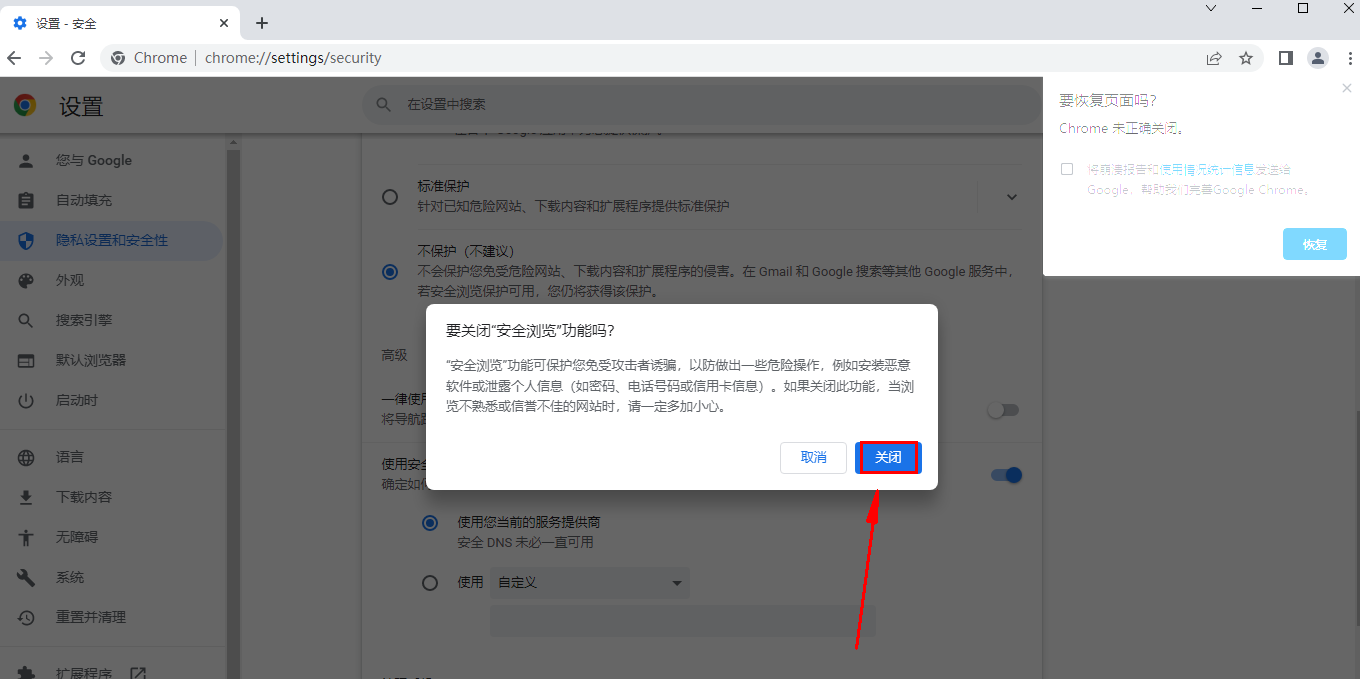 以上就是谷歌浏览器官网分享的【谷歌浏览器下载文件被拦截怎么办 解除谷歌浏览器下载文件拦截功能图文教程】全部内容,希望能够帮助到需要的用户。
以上就是谷歌浏览器官网分享的【谷歌浏览器下载文件被拦截怎么办 解除谷歌浏览器下载文件拦截功能图文教程】全部内容,希望能够帮助到需要的用户。
谷歌浏览器怎么下载网页视频?很多用户在使用谷歌浏览器的时候都有将视频下载下来的需求,但是却不懂怎么操作。想要在谷歌浏览器中下载视频,只需要几个步骤即可实现。今天小编整理了谷歌浏览器下载网页视频至本地的方法,需要在谷歌浏览器中下载视频的用户欢迎继续阅读下面小编分享的内容。
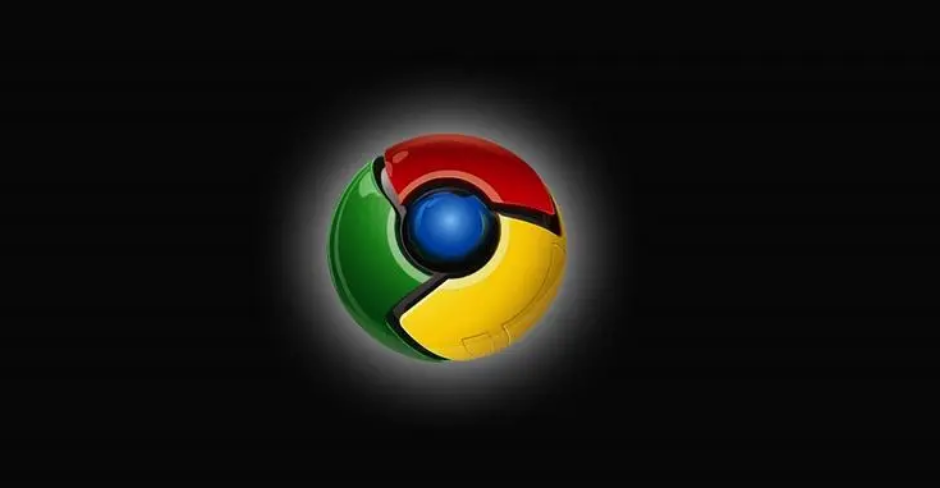
谷歌浏览器Chrome最新下载地址点击>>>Google浏览器<<<下载点击>>>Google浏览器<<<下载点击>>>Google浏览器<<<下载
1、在谷歌浏览器(Google Chrome)上打开要下载视频的播放页面,如图所示。

2、点击搜索栏右侧的【⋮】,依次选取【更多工具】、【开发者工具】,如图所示。
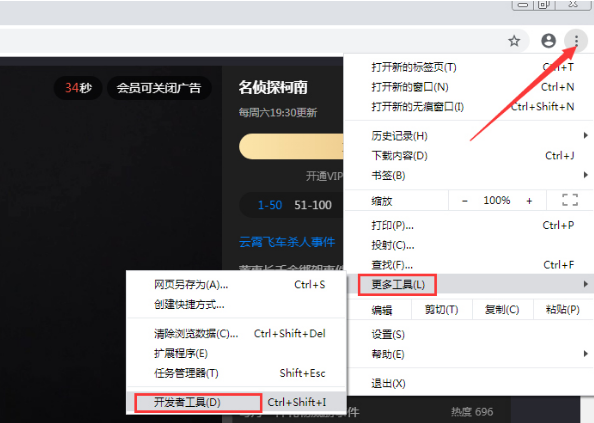
3、在开发者页面找到“Network”,刷新页面,这时就能看到审查元素中各元素的加载情况,找到type下面video/mp4等视频格式,点击该软件,如图所示。
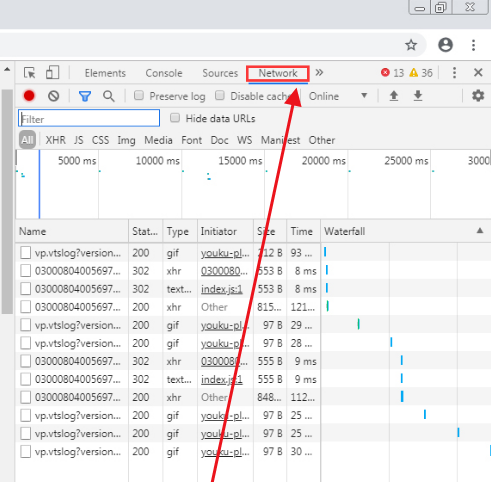
4、最后,点击Headers,复制后面http网址,在浏览器上打开该页面,并点击“网页另存为”就可以完成视频的下载了,如图所示。
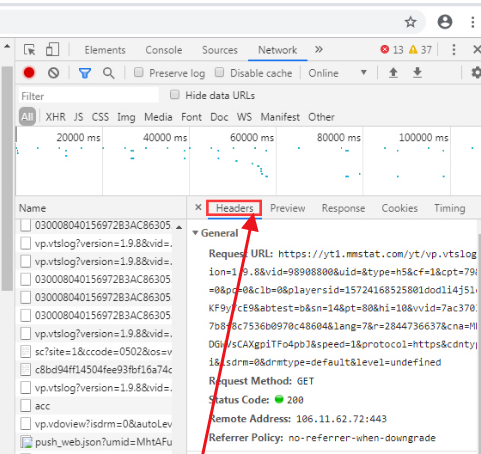
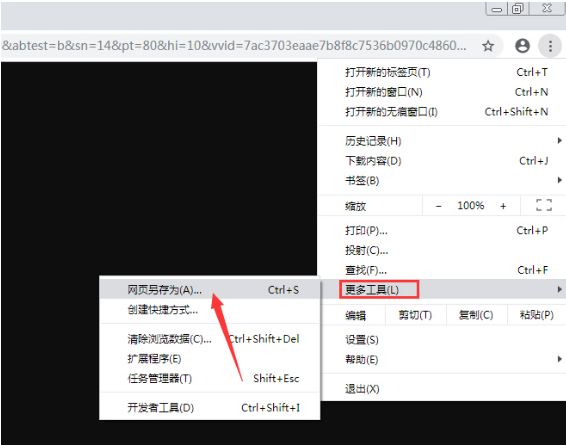
以上就是谷歌浏览器官网带来的【谷歌浏览器怎么下载网页视频?谷歌浏览器下载网页视频至本地的方法】全部内容,希望能够帮助到需要下载视频的用户。
谷歌浏览器缓存文件夹在哪里?用户在使用谷歌浏览器过程中会不断的产生一些网页缓存,这些缓存文件会被保存在一个文件夹中。不少用户都好奇缓存文件保存在那个地方。今天小编带来查看谷歌浏览器缓存文件夹位置步骤,如果你想要查看谷歌浏览器的缓存文件位置以及内容,可以参考下面小编整理的步骤进行操作。
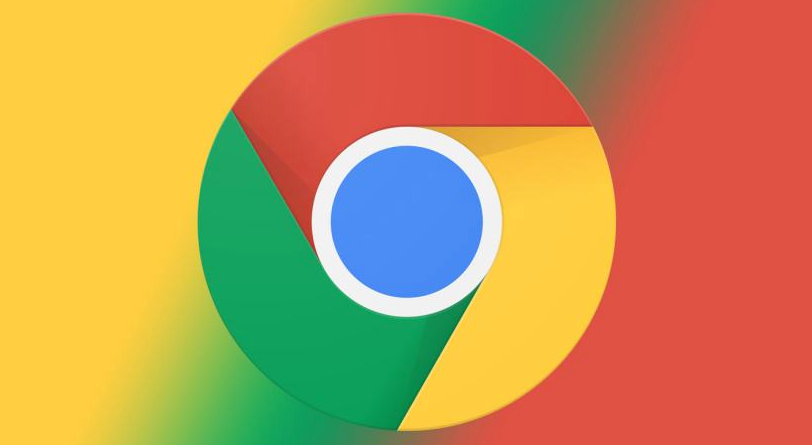
谷歌浏览器Chrome最新下载地址点击>>>Google浏览器<<<下载点击>>>Google浏览器<<<下载点击>>>Google浏览器<<<下载
1、首先打开谷歌浏览器,在浏览器的地址栏中输入“Chrome:Version”命令,然后按下回车键,如下图所示。
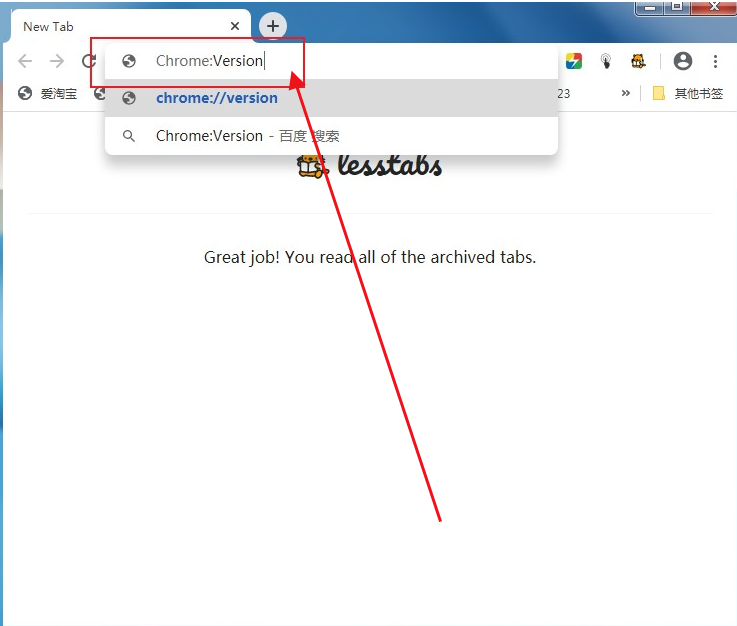
2、我们此时已经进入了谷歌浏览器的版本信息页面,在页面中找到“个人资料路径”这一项,复制其右侧的路径,,一般情况下路径应该是“C:UsersAdministratorAppDataLocalGoogleChromeUser DataDefault”,如下图所示。
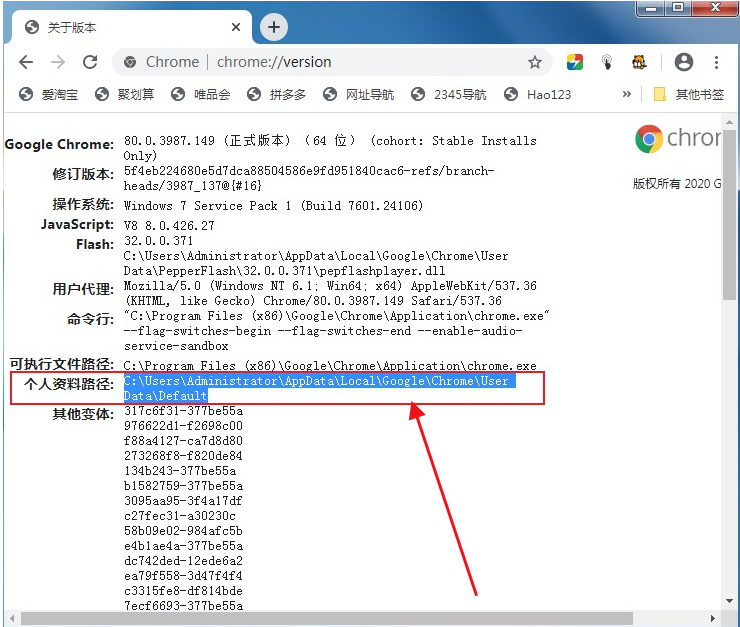
3、之后我们打开资源管理器窗口,在窗口的地址栏中将刚刚复制的路径粘贴进去,,然后按下回车键打开该路径,如下图所示。

4、定位到“Default”文件夹后可以在其中找到“Cache”文件夹,这个文件夹就是谷歌浏览器的缓存文件夹了,在其中可以查找所有的缓存文件,如下图所示。
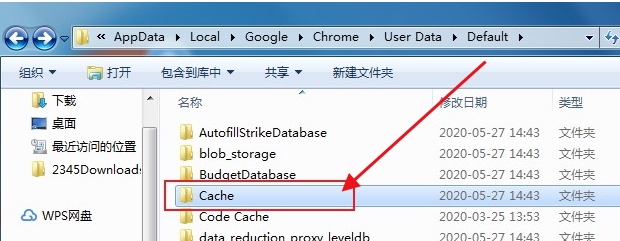
上述就是谷歌浏览器官网整理的【谷歌浏览器缓存文件夹在哪里?查看谷歌浏览器缓存文件夹位置步骤】全部内容,希望能够帮助到需要查看谷歌浏览器缓存文件夹的用户。
谷歌浏览器兼容模式怎么设置?很多网页需要浏览器开启兼容模式才能够正常加载访问,而不同的浏览器开启兼容模式的方法是不一样的。谷歌浏览器作为全球最受用户喜爱的浏览器之一为用户上网提供了非常大的助力,那么它是如何设置兼容模式的呢?今天小编带来谷歌浏览器设置兼容模式操作步骤,感兴趣的用户欢迎继续阅读下面的内容。
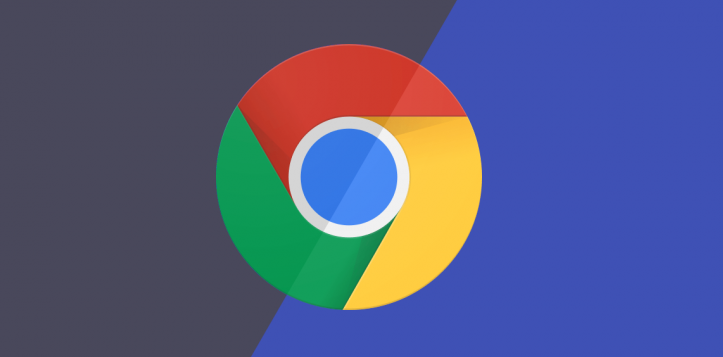
谷歌浏览器Chrome最新下载地址点击>>>Google浏览器<<<下载点击>>>Google浏览器<<<下载点击>>>Google浏览器<<<下载
1、首先在电脑中点击打开谷歌浏览器(如图所示)。
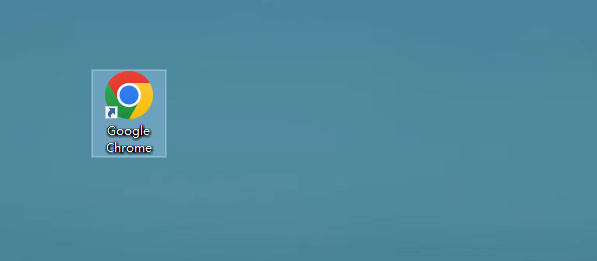
2、点击右上角的“三点”图标(如图所示)。
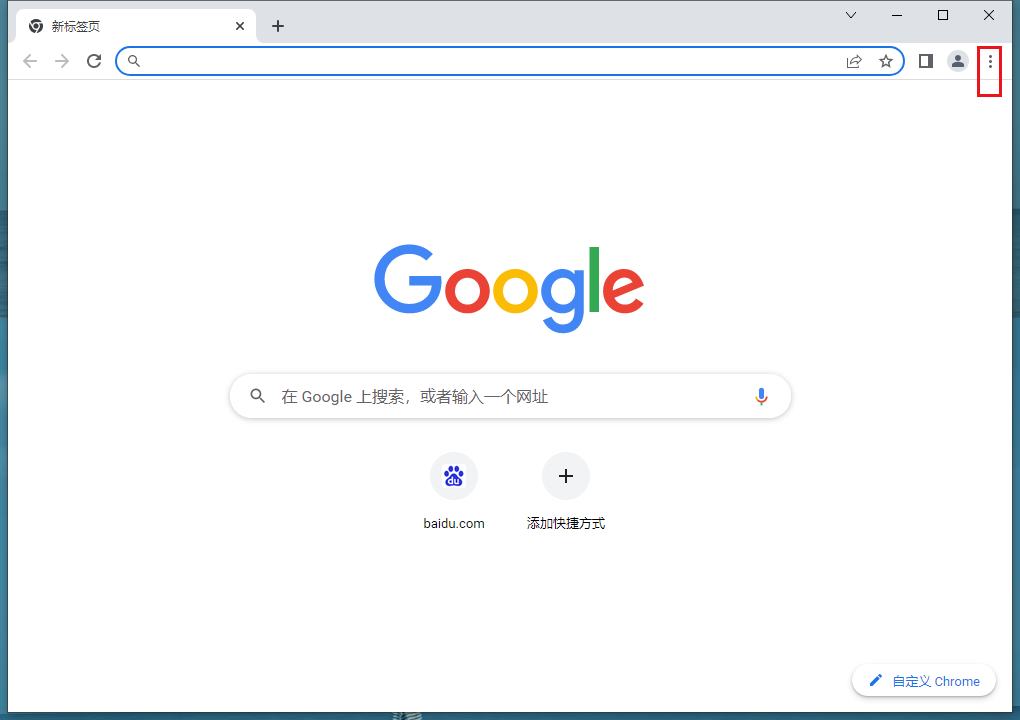
3、点击“设置”按钮(如图所示)。
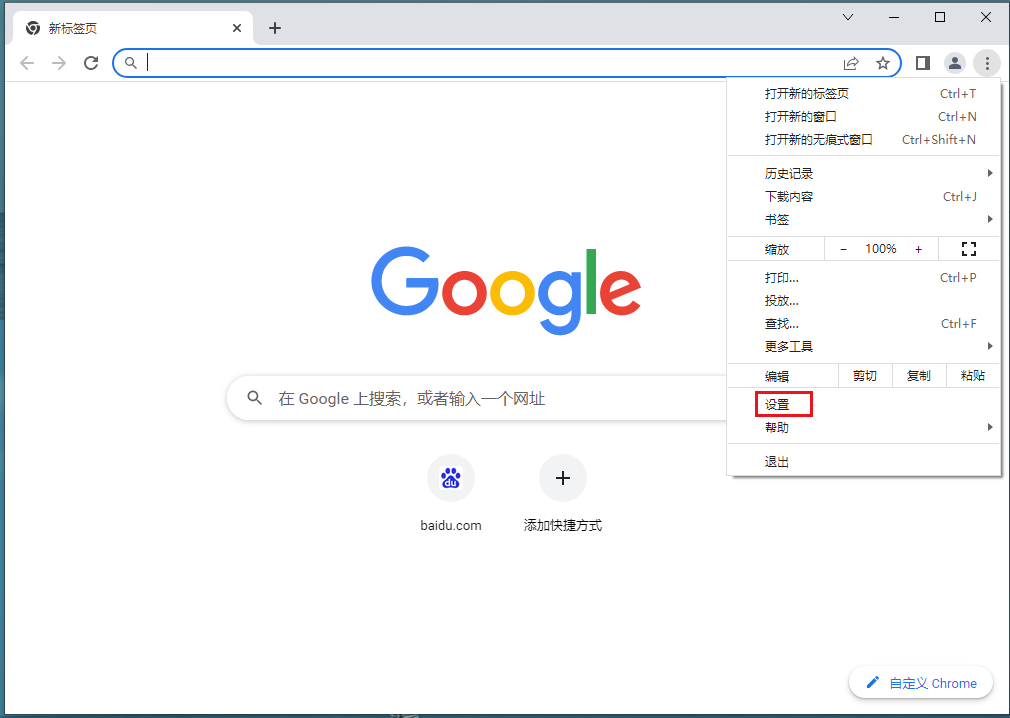
4、选择“扩展程序”选项(如图所示)。

5、点击“获取更多扩展程序”进入网上应用店,在搜索栏中输出“ie tab multi”随后找到点击“+免费”进行自动安装(如图所示)。

6、安装完成后只需要点击右上方的“IPA图标”就能使用兼容模式了。
好了,关于【谷歌浏览器兼容模式怎么设置?谷歌浏览器设置兼容模式操作步骤】的全部就分享到这里了。感谢大家对谷歌浏览器官网的关注和阅读。
谷歌浏览器弹窗被阻止怎么办?用户在使用谷歌浏览器访问一些网页的时候,会有一些重要的弹窗弹窗,但是有的用户却发现弹窗被阻止了,这是因为用户禁止了该网页的弹窗功能。大家可以通过允许该网页弹窗运行的方法来解决这个问题。下面小编整理了允许谷歌浏览器弹出窗口操作指南,欢迎感兴趣的用户继续阅读下面的内容。
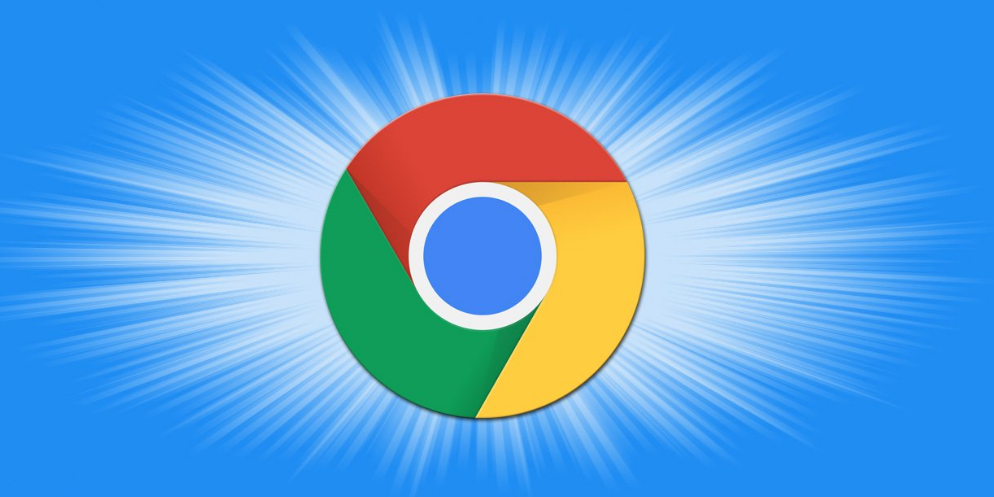 谷歌浏览器Chrome最新下载地址点击>>>Google浏览器<<<下载点击>>>Google浏览器<<<下载点击>>>Google浏览器<<<下载
谷歌浏览器Chrome最新下载地址点击>>>Google浏览器<<<下载点击>>>Google浏览器<<<下载点击>>>Google浏览器<<<下载
1、打开浏览器点击设置(如图所示)。
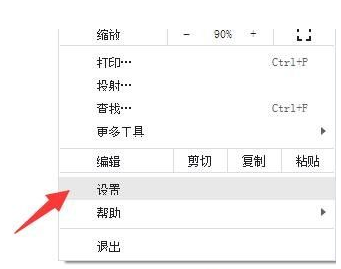
2、打开后点击隐私设置和安全性(如图所示)。
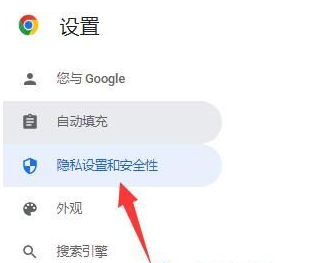
3、继续点击右侧的网站设置(如图所示)。
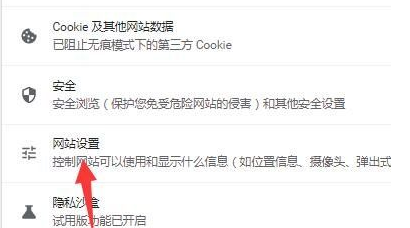
4、点击弹出式窗口和重定向(如图所示)。
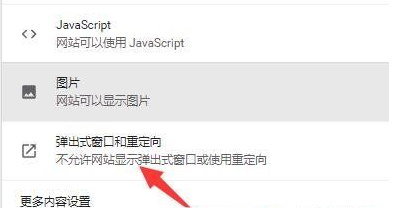
5、然后在允许发送弹出式窗口并使用重定向,点击右侧的添加按钮输入网址即可(如图所示)。
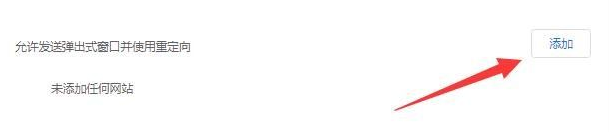
以上就是谷歌浏览器官网总结的【谷歌浏览器弹窗被阻止怎么办?允许谷歌浏览器弹出窗口操作指南】全部内容,希望能够帮助到需要的用户。
谷歌浏览器怎么阻止cookie?谷歌浏览器是一款功能强大,使用方法简单的浏览工具,能够为用户提供非常优质的上平台,帮助用户更加流畅的上网。在使用谷歌浏览器中,会产生一些网页cookie,这些cookie会保留用户的浏览记录,那么我们是否能够阻止谷歌浏览器获取网页的cookie呢?当然可以了。下面小编带来谷歌浏览器禁用cookie方法一览,一起来看看具体的操作吧。

谷歌浏览器Chrome最新下载地址点击>>>Google浏览器<<<下载点击>>>Google浏览器<<<下载点击>>>Google浏览器<<<下载
1、首先进入谷歌浏览器界面,点击设置(如图所示)。
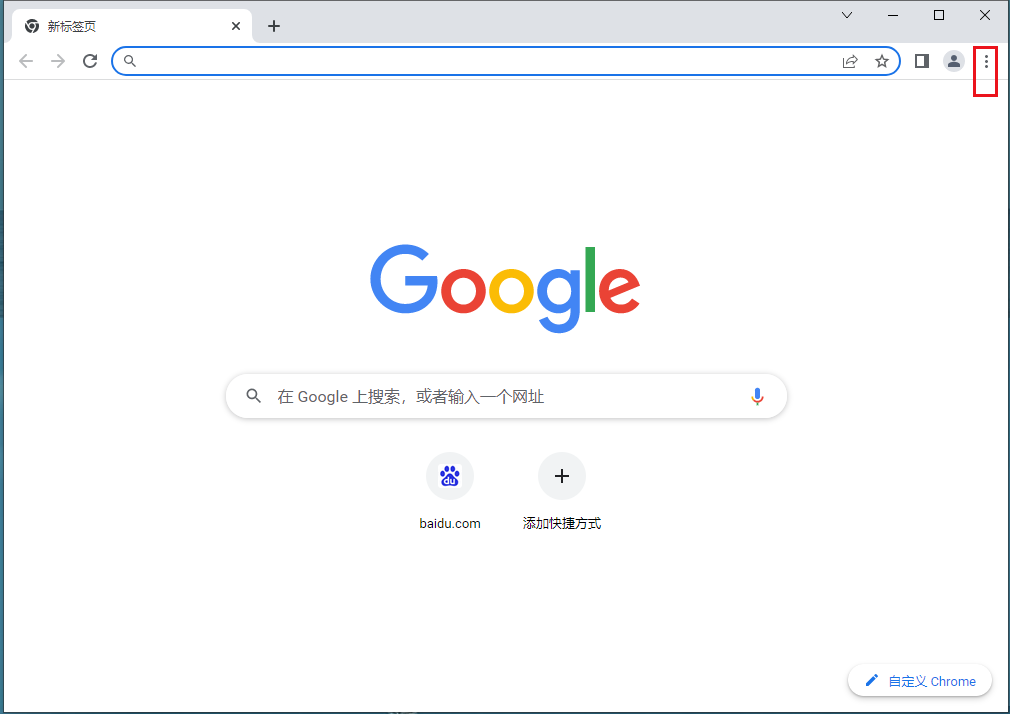
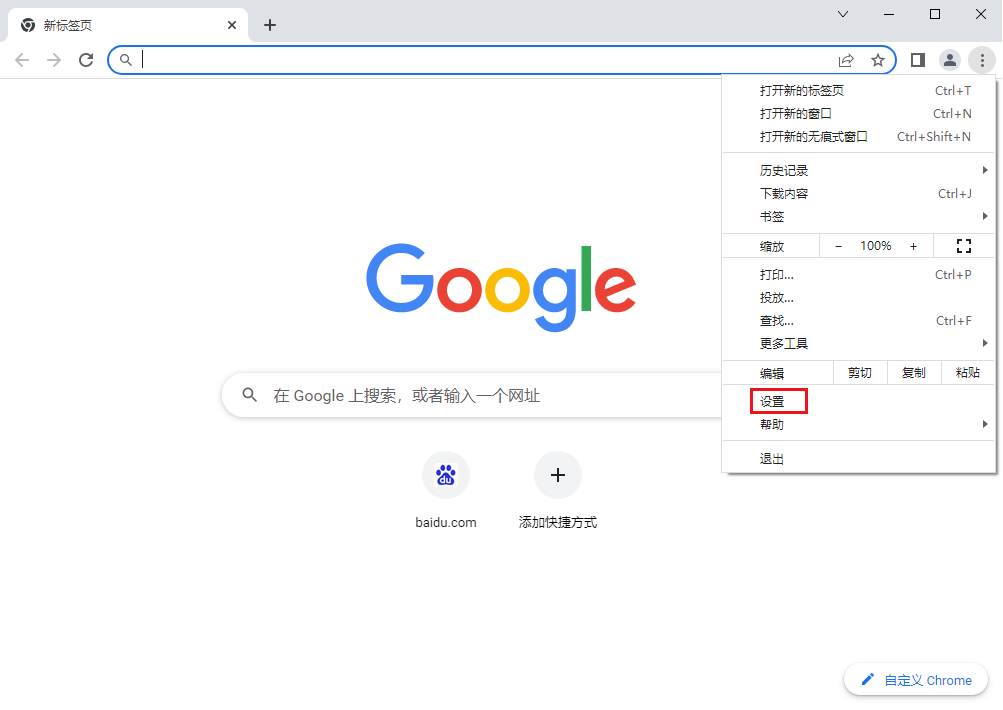
2、然后进入设置,点击安全和隐私设置(如图所示)。
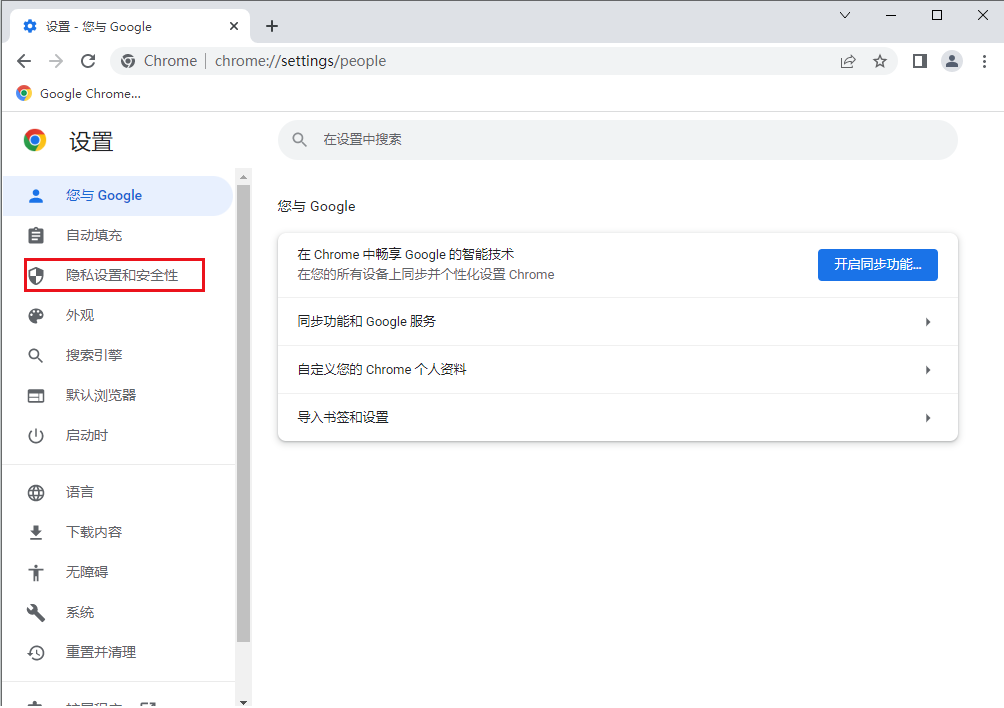
3、接着进入界面,点击cookie及其他网站数据(如图所示)。
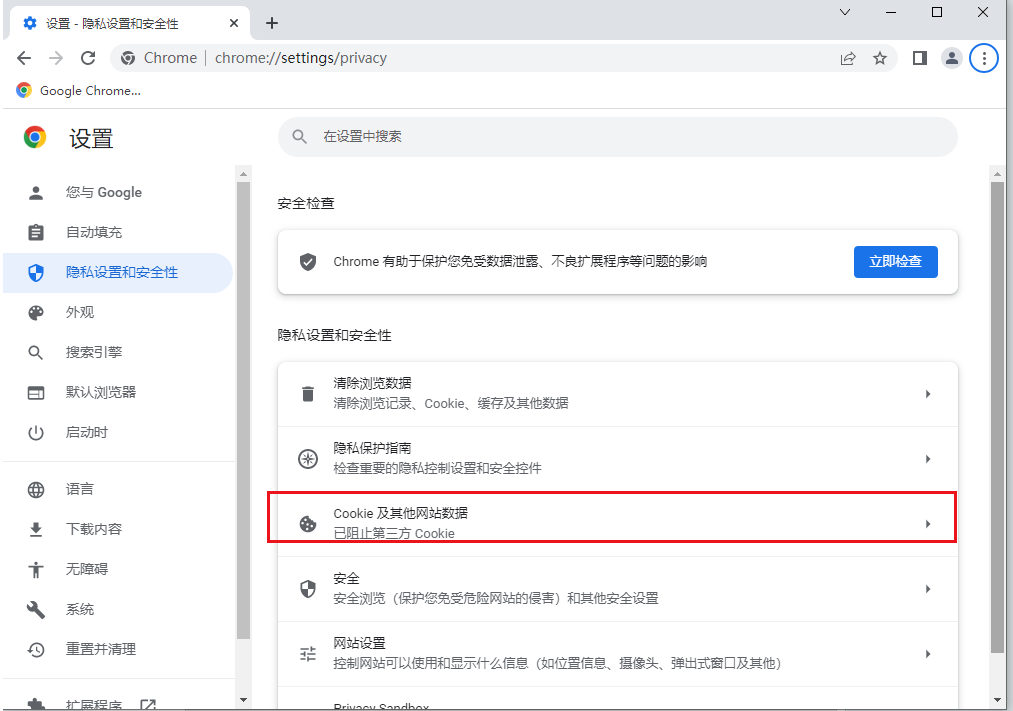
4、最后进入界面,点击阻止所有cookie(如图所示)。
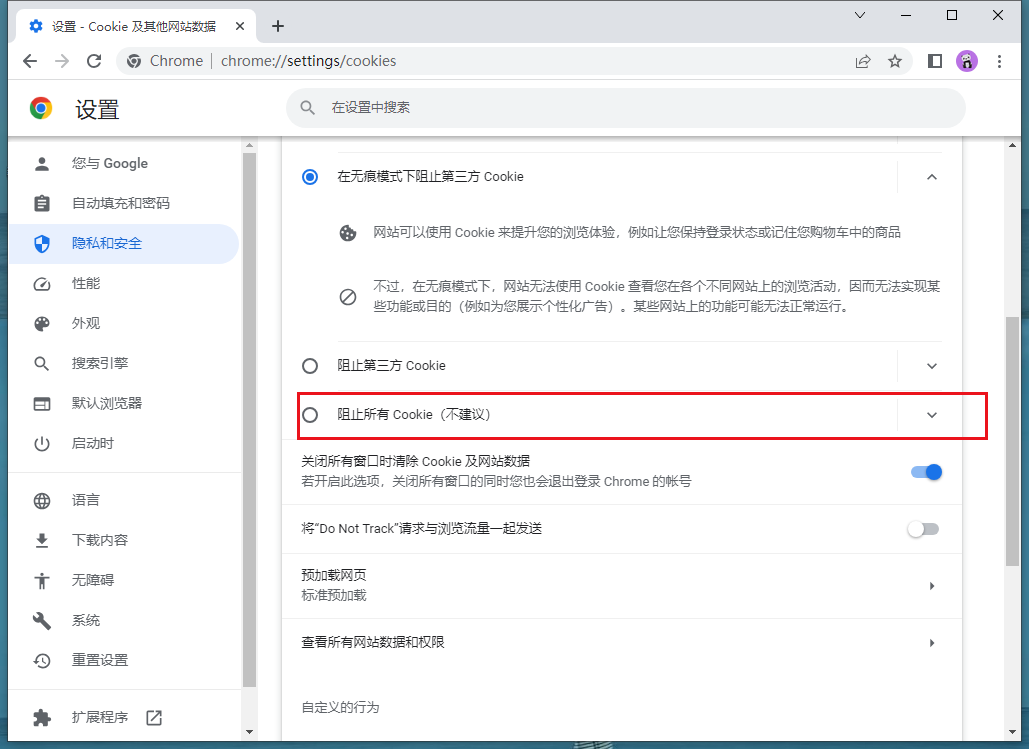
上述就是谷歌浏览器官网总结的【谷歌浏览器怎么阻止cookie-谷歌浏览器禁用cookie方法一览】全部内容,希望能够帮助到需要禁用谷歌浏览器cookie的用户。
谷歌浏览器(Google Chrome)图片显示不出来怎么办?使用谷歌浏览器访问部分网页的时候,发现图片没有全部显示,这是因为用户没有开启图片显示功能而导致的,这样能够节省用户的流量。如果你认为这样影响了你的上网体验,也可以将这个图片显示功能开启。下面小编总结了解决谷歌浏览器图片显示不完全的方法,一起来看看具体是如何设置的吧。
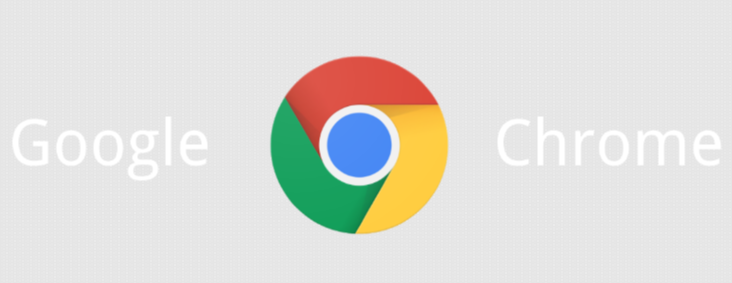
谷歌浏览器Chrome最新下载地址点击>>>Google浏览器<<<下载点击>>>Google浏览器<<<下载点击>>>Google浏览器<<<下载
1、双击打开电脑上的谷歌浏览器,如图所示。
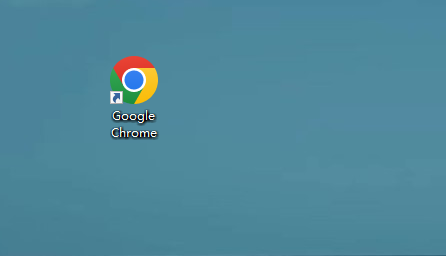
2、在右上方点击三个点图标后在子选项中点击“设置”,如图所示。

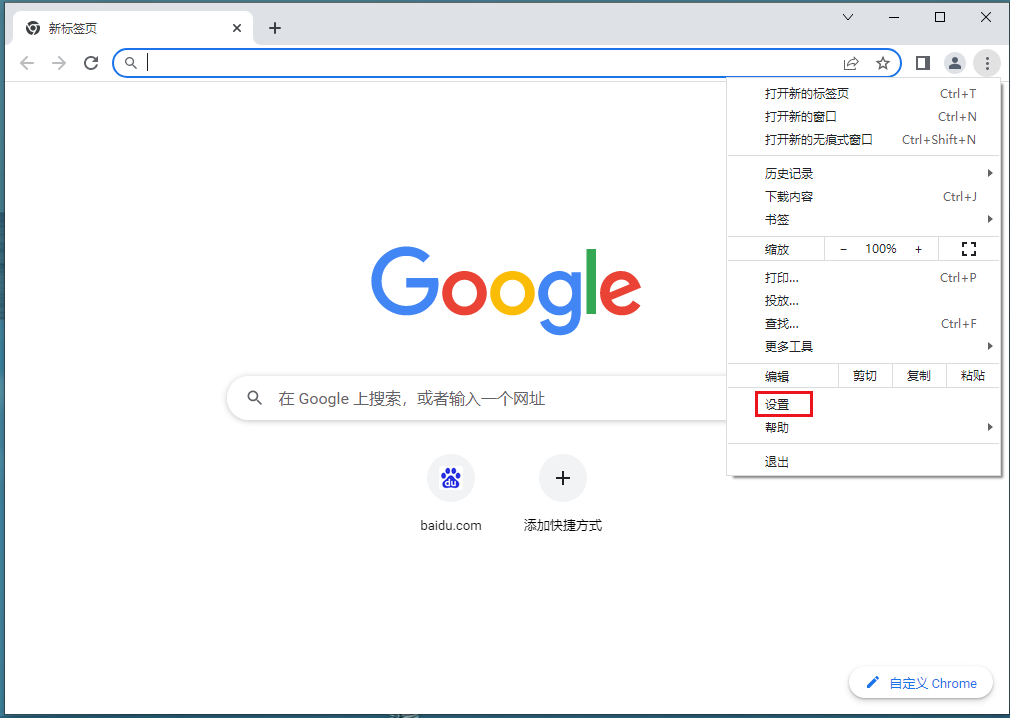
3、在界面左侧点击“隐私设置和安全性”,然后点击“网站设置”,如图所示。
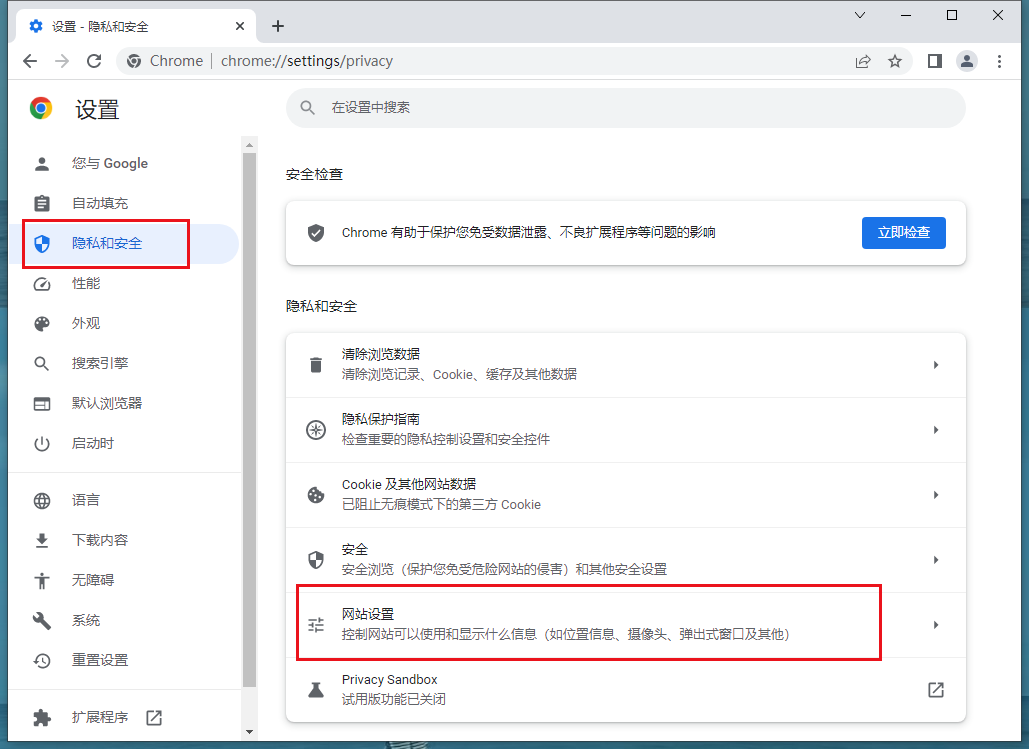
4、往下滑动,找到并点击“图片”,如图所示。
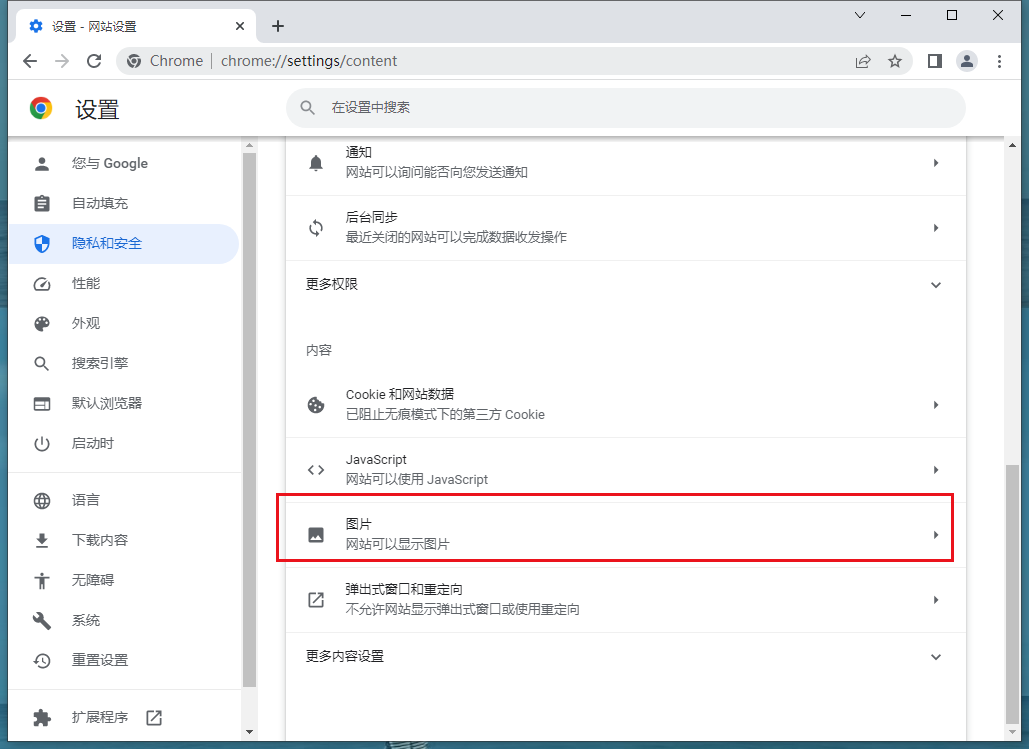
5、选择“网站看有显示图片”就可以了,也可以在下方自定义处进行指定网站的设置,如图所示。
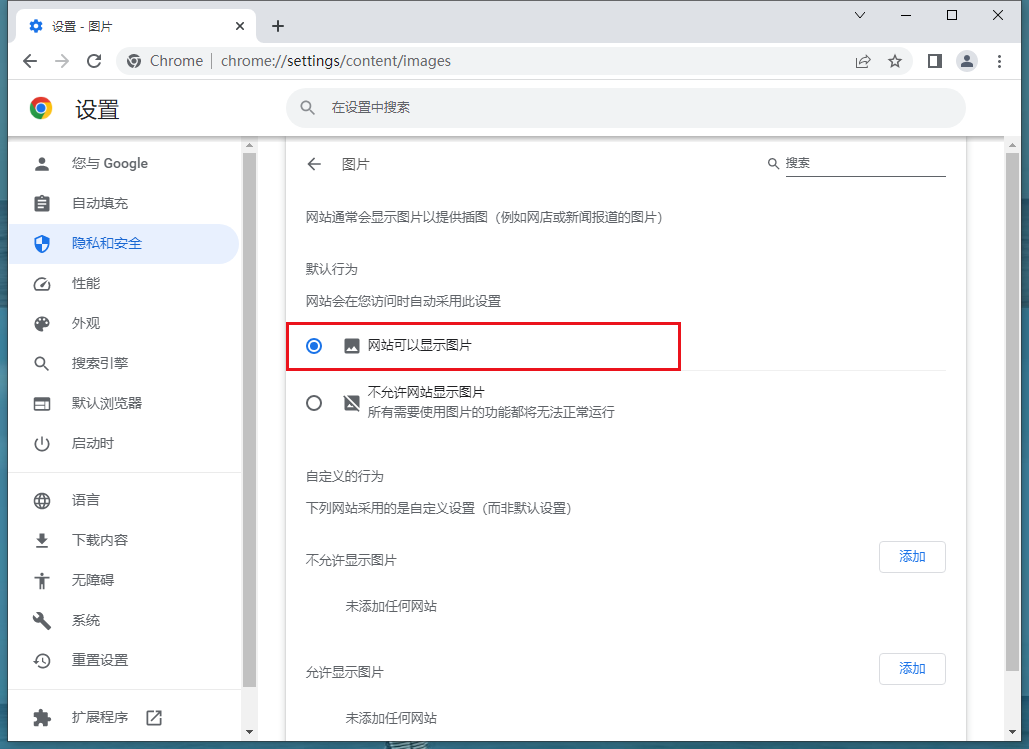
以上就是谷歌浏览器官网分享的【谷歌浏览器(Google Chrome)图片显示不出来怎么办 解决谷歌浏览器图片显示不完全的方法】全部内容,希望能够帮助到需要上述问题的用户。
谷歌浏览器没声音了怎么办?谷歌浏览器能够为用户提供非常优质的观看视频的环境,没有广告,播放流畅,又高清,非常不错。近期有用户反馈在使用谷歌浏览器观看视频的时候却没有任何声音,这是因为用户将谷歌浏览器中的网页声音给关闭了。大家只需要参考下面分享的谷歌浏览器开启网页声音操作指南,就可以解除谷歌浏览器的静音啦。

谷歌浏览器Chrome最新下载地址点击>>>Google浏览器<<<下载点击>>>Google浏览器<<<下载点击>>>Google浏览器<<<下载
1、打开谷歌浏览器(如图所示)。

2、点击菜单(如图所示)。
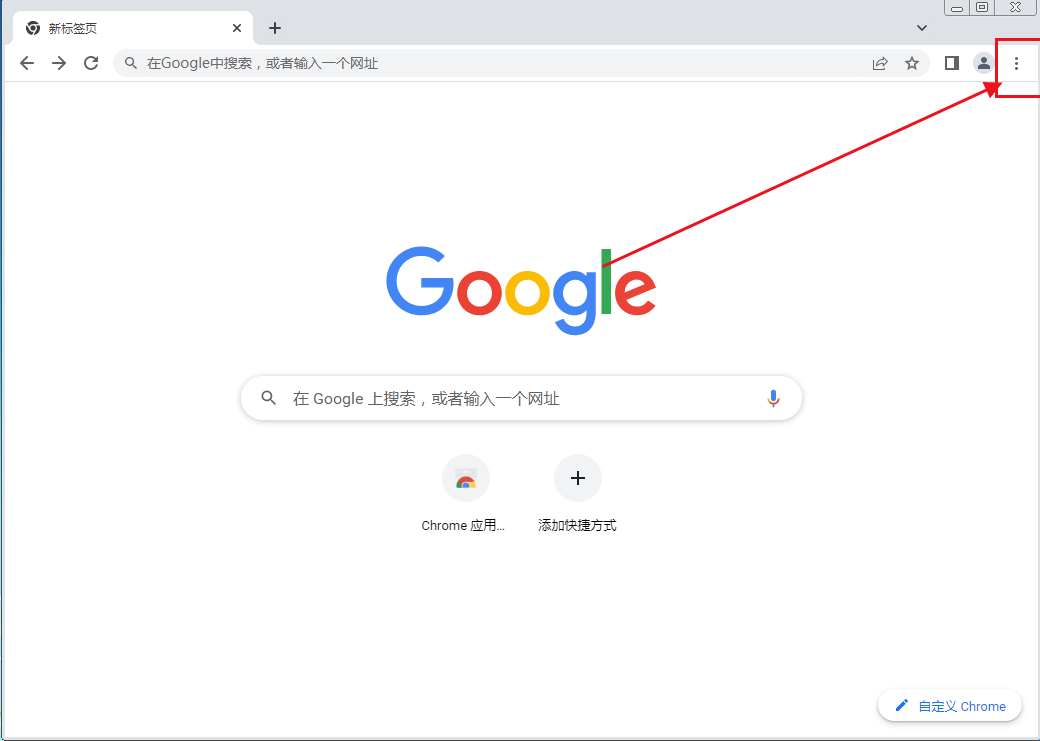
3、点击设置(如图所示)。

4、点击隐私设置和安全性(如图所示)。
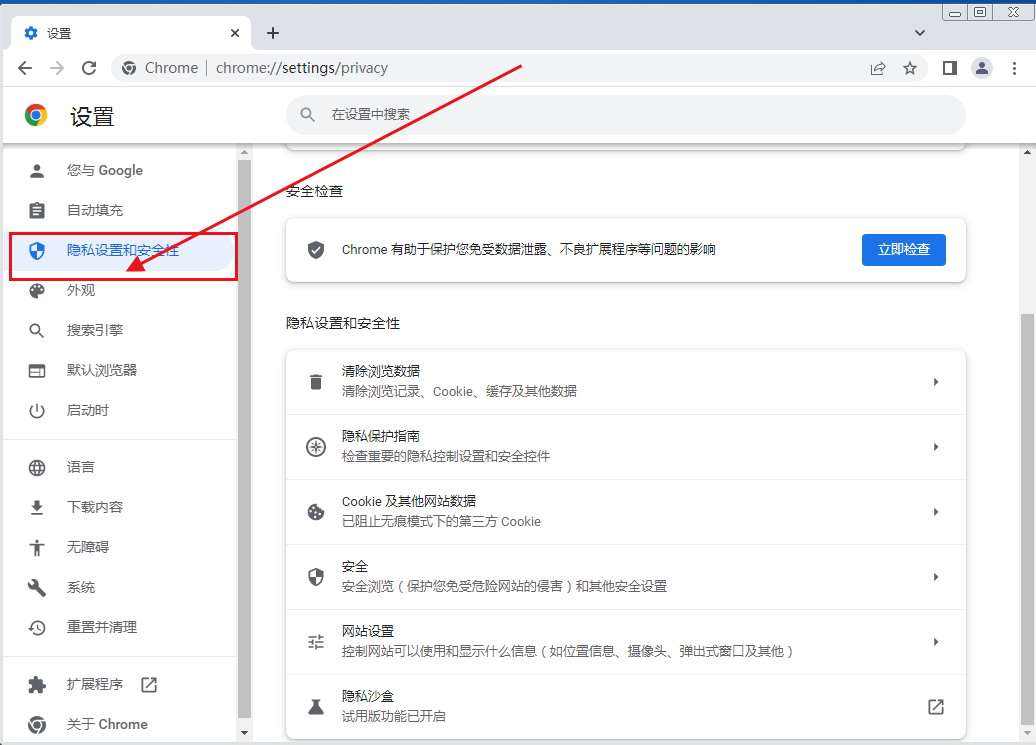
5、选择网站设置(如图所示)。
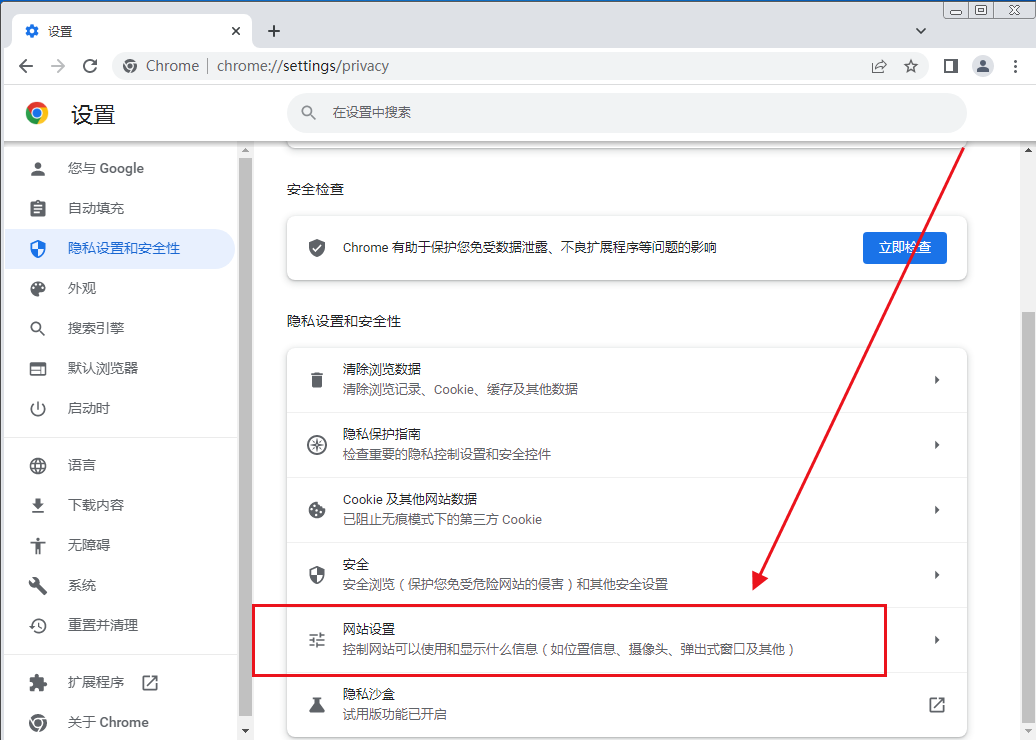
6、点击更多设置,选择声音(如图所示)。
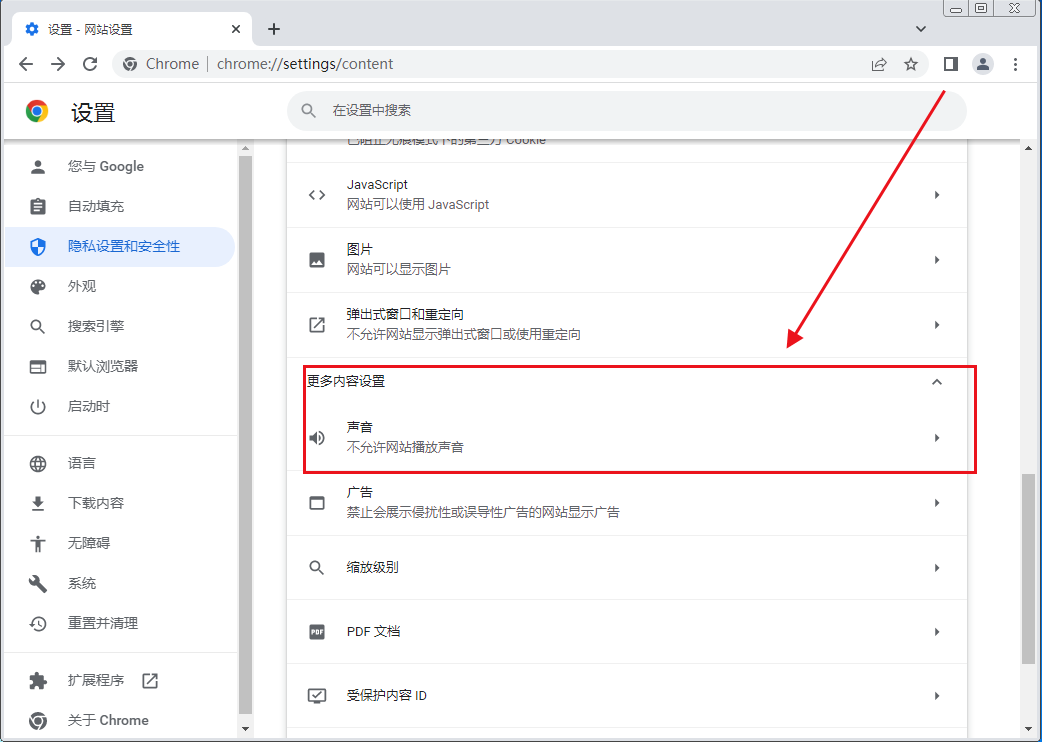
7、选择网页可以播放声音即可(如图所示)。
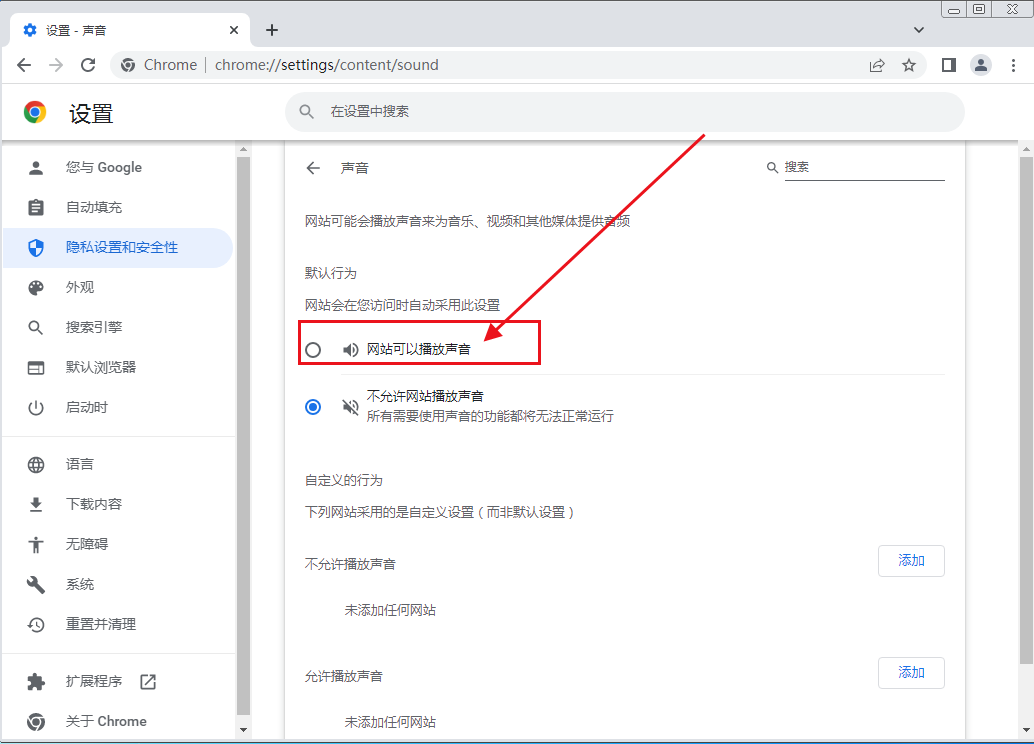
以上就是谷歌浏览器官网总结的【谷歌浏览器没声音了怎么办?谷歌浏览器开启网页声音操作指南】全部内容,感谢大家的阅读和关注。
谷歌浏览器定位权限在哪里设置?用户使用谷歌浏览器访问某些网页的时候,要求获取位置信息,但是一直都无法获取,这是为什么呢?这是因为没有开启谷歌浏览器的定位权限功能,只要将其定位权限开启就能够解决这个问题了。今天小编带来开启谷歌浏览器定位权限操作方法,欢迎感兴趣的用户继续阅读下面的内容。
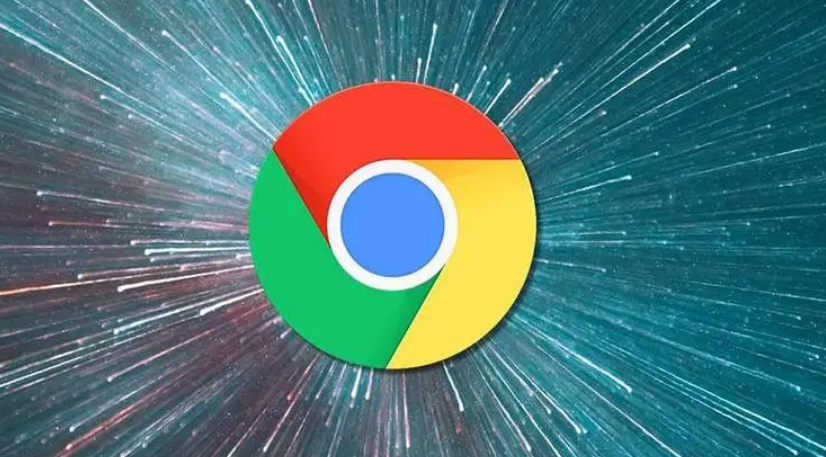
谷歌浏览器Chrome最新下载地址点击>>>Google浏览器<<<下载点击>>>Google浏览器<<<下载点击>>>Google浏览器<<<下载
1、进入软件的主页面,点击页面右上角的【三个圆点】图标,接着救护出现一个下拉,我们点击下拉里面的【设置】按钮,如图所示。
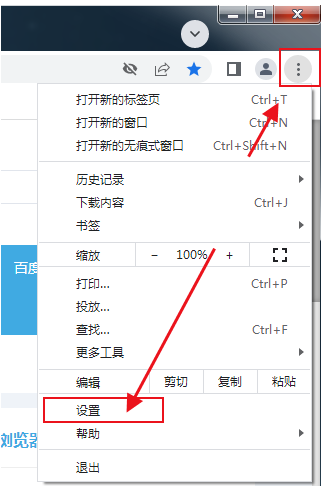
2、然后我们就会来到一个新的页面,点击页面左侧栏里的【隐私设置和安全性】,然后在点击页面右侧下方的【网络设置】,如图所示。
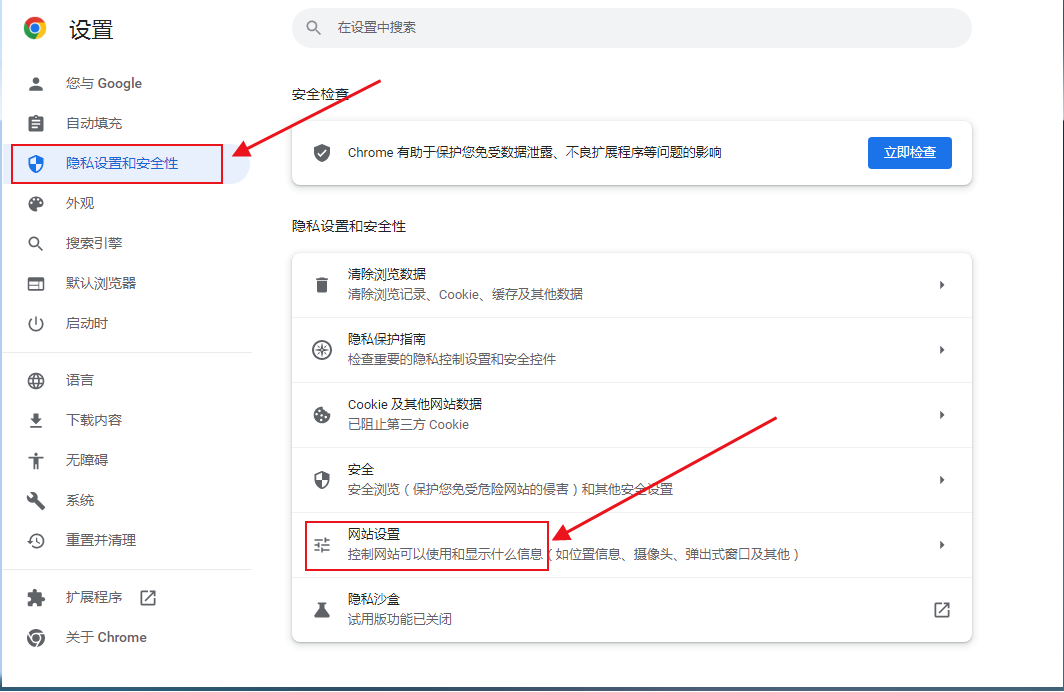
3、这时候就能看到页面的右边有【位置信息】四个字,点击进入,如图所示。
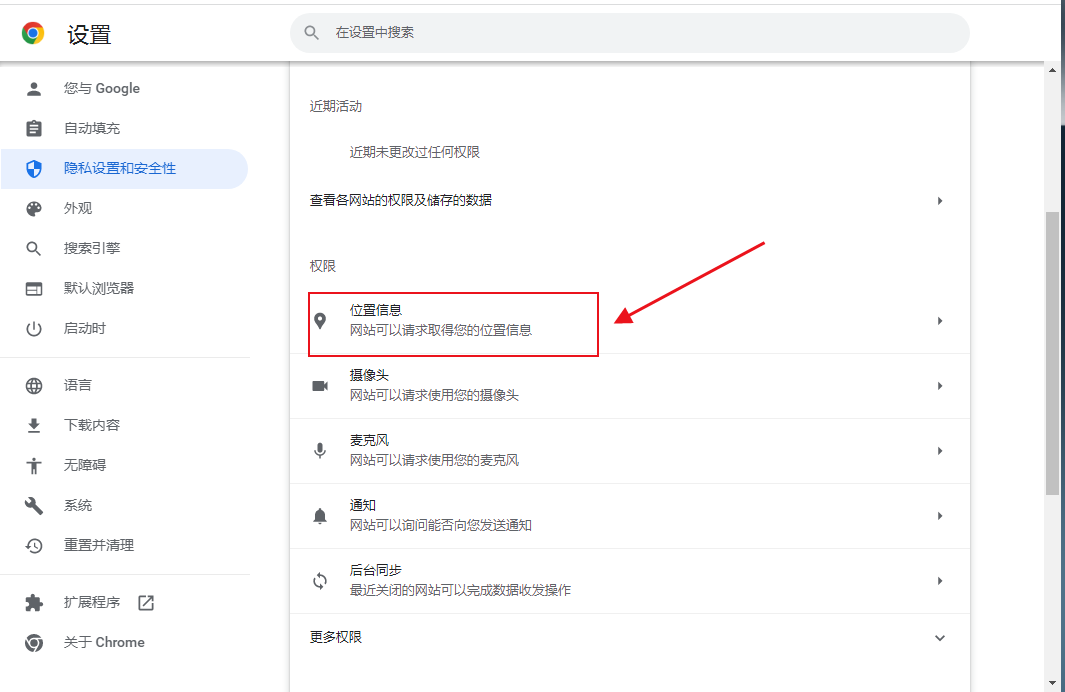
4、最后我们把页面下方的开关切换成【网站可以请求获取您的位置信息 】就可以,如图所示。
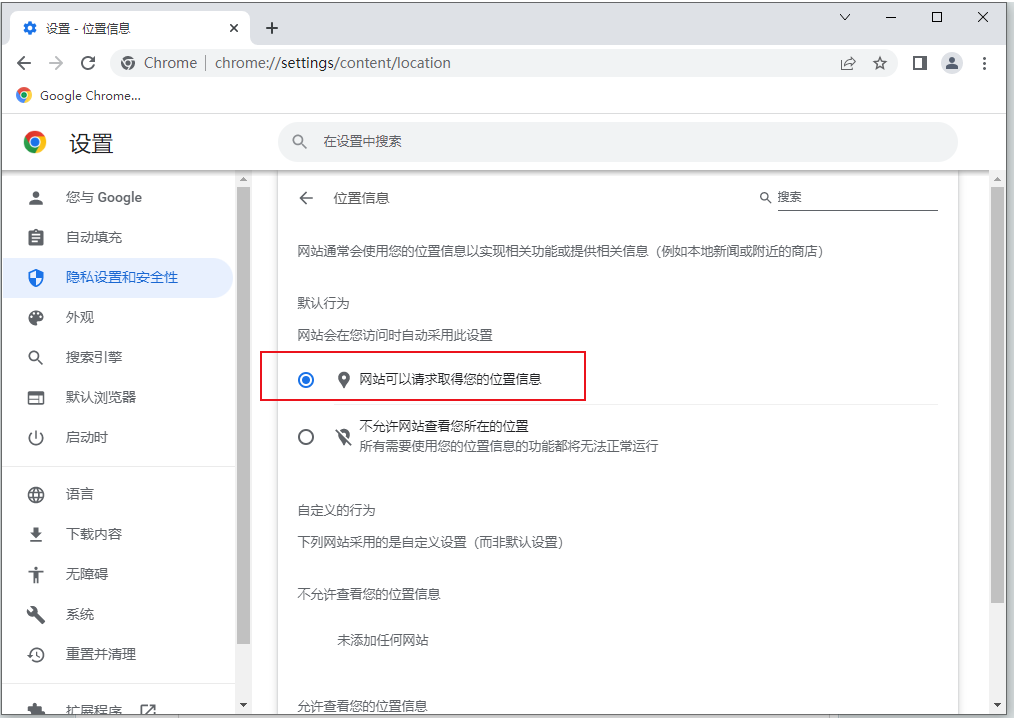
上述就是谷歌浏览器官网带来的【谷歌浏览器定位权限在哪里设置-开启谷歌浏览器定位权限操作方法】全部内容,希望能帮助到需要开启定位权限的用户。
谷歌浏览器(Google Chrome)无法打开PDF文件怎么办?谷歌浏览器为用户提供了直接打开PDF文件的功能,用户如果在网上下载了PDF文件,可以直接选择谷歌浏览器的方式进行阅读查看。有部分用户在下载了PDF文件后,发现无法直接从谷歌浏览器打开,这是因为没有开启相关权限而造成的。下面小编带来解决谷歌浏览器无法打开PDF文件的方法,一起来阅读下面的内容吧。
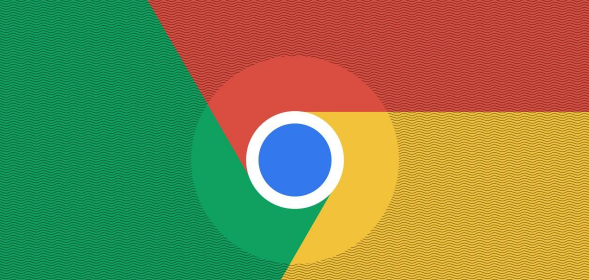
谷歌浏览器Chrome最新下载地址点击>>>Google浏览器<<<下载点击>>>Google浏览器<<<下载点击>>>Google浏览器<<<下载
1、在计算机上打开 谷歌浏览器(Google Chrome),依次点击右上角的“更多”图标接着点击“设置”(如图所示)。
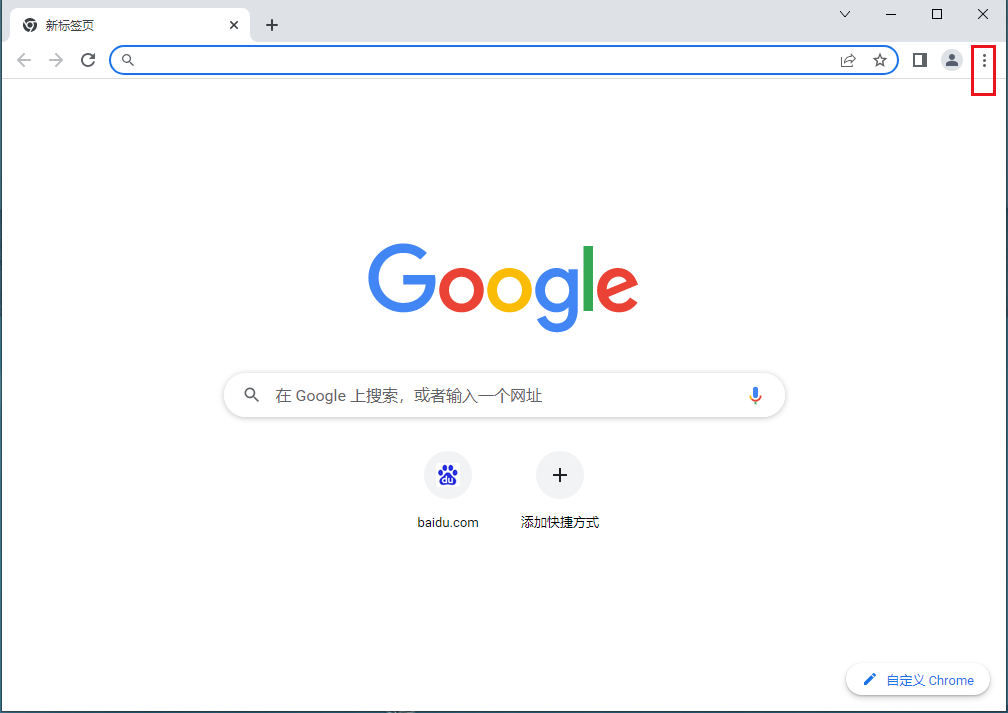
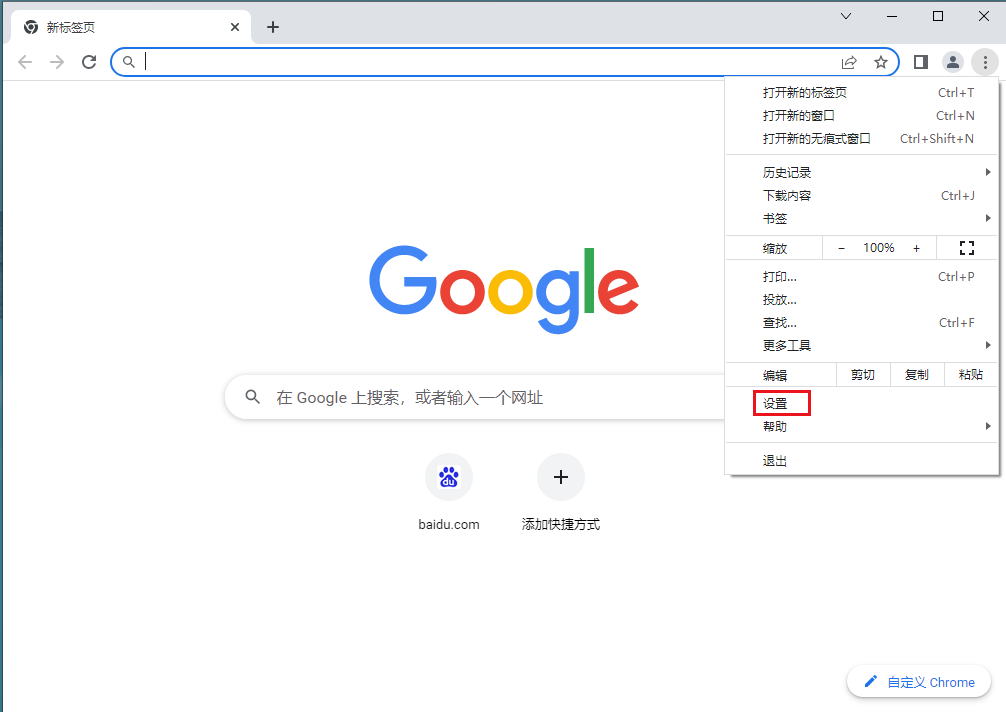
2、在“隐私设置和安全性”下方,点击“网站设置”(如图所示)。
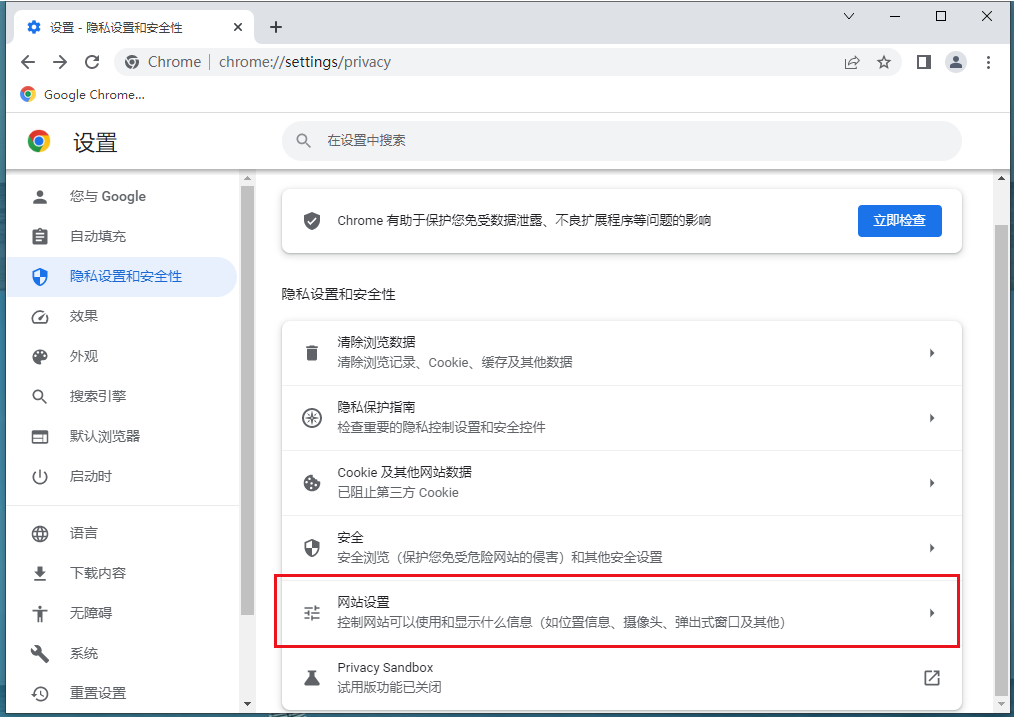
3、点击底部附近的 “PDF 文档”(如图所示)。
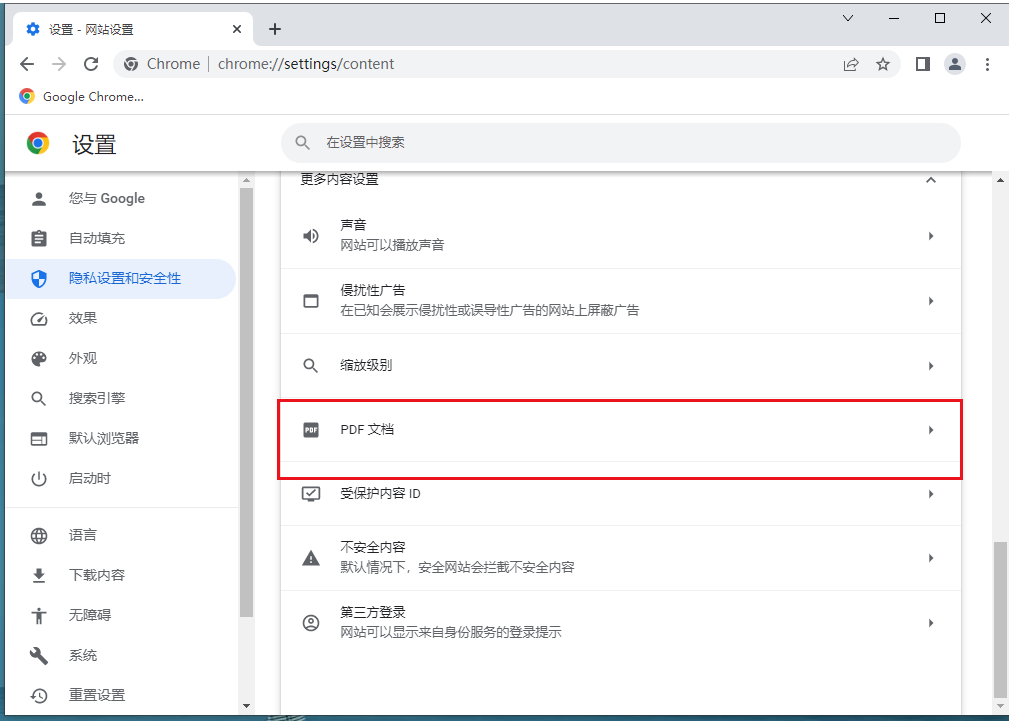
4、选择“在chrome中打开PDF文件”,这样以后当您点击 PDF 文件时,谷歌浏览器(Google Chrome) 将会自动打开这些文件(如图所示)。
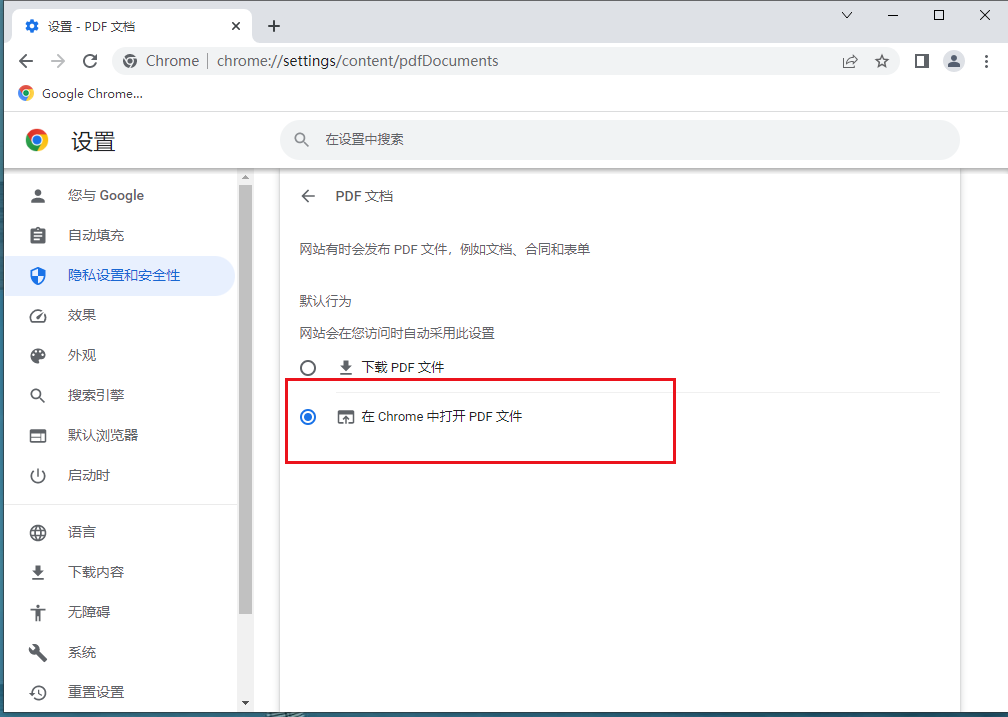
以上就是谷歌浏览器官网总结的【谷歌浏览器(Google Chrome)无法打开PDF文件怎么办?解决谷歌浏览器无法打开PDF文件的方法】全部内容,感谢大家的阅读和关注。
谷歌浏览器如何调整字体大小?在网上下载的谷歌浏览器网页字体大小是默认的,如果你不喜欢它的字体样式或者大小,可以通过手动进行调整,将其设置成自己喜欢的样式。鉴于还有很多新手用户刚接触谷歌浏览器还不知道如何调整谷歌浏览器的字体,所以小编整理了谷歌浏览器(Google Chrome)设置网页字体大小指南,一起来学习一番吧。
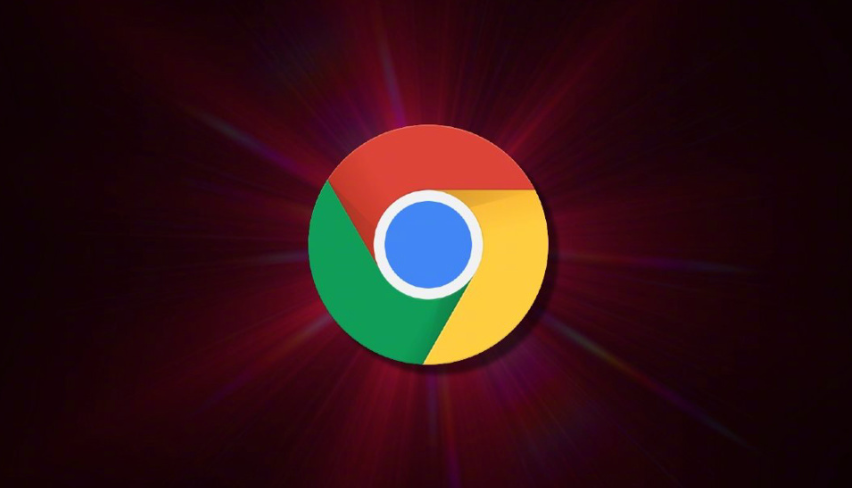
谷歌浏览器Chrome最新下载地址点击>>>Google浏览器<<<下载点击>>>Google浏览器<<<下载点击>>>Google浏览器<<<下载
1、打开软件,点击右上角的三个点按钮,选择下方选项列表中的“设置”,如图所示。
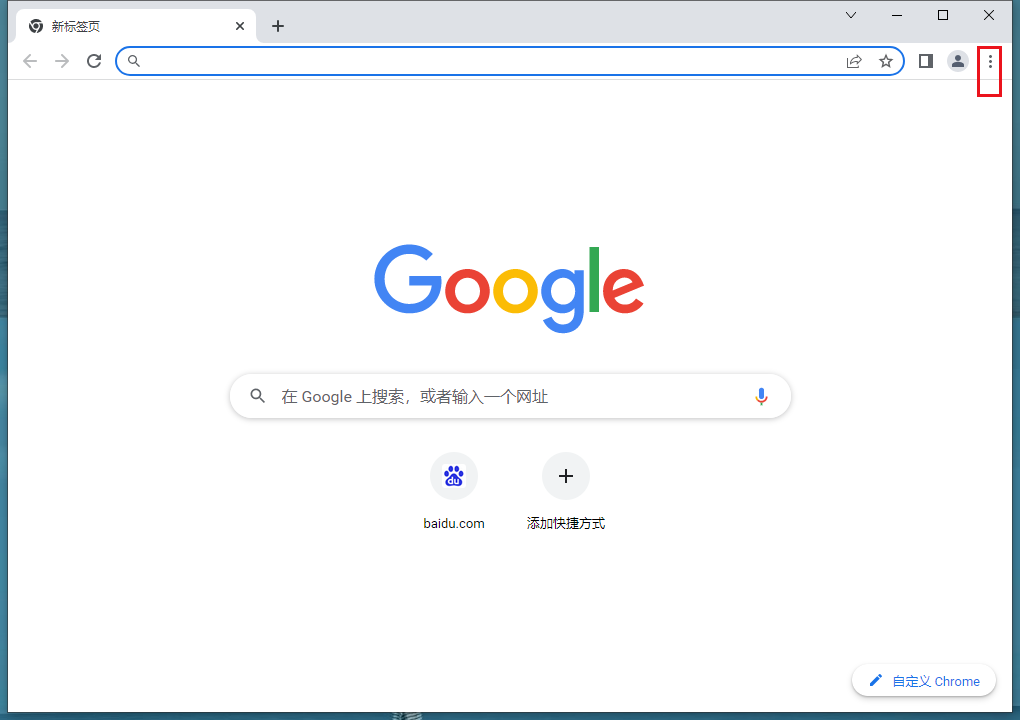
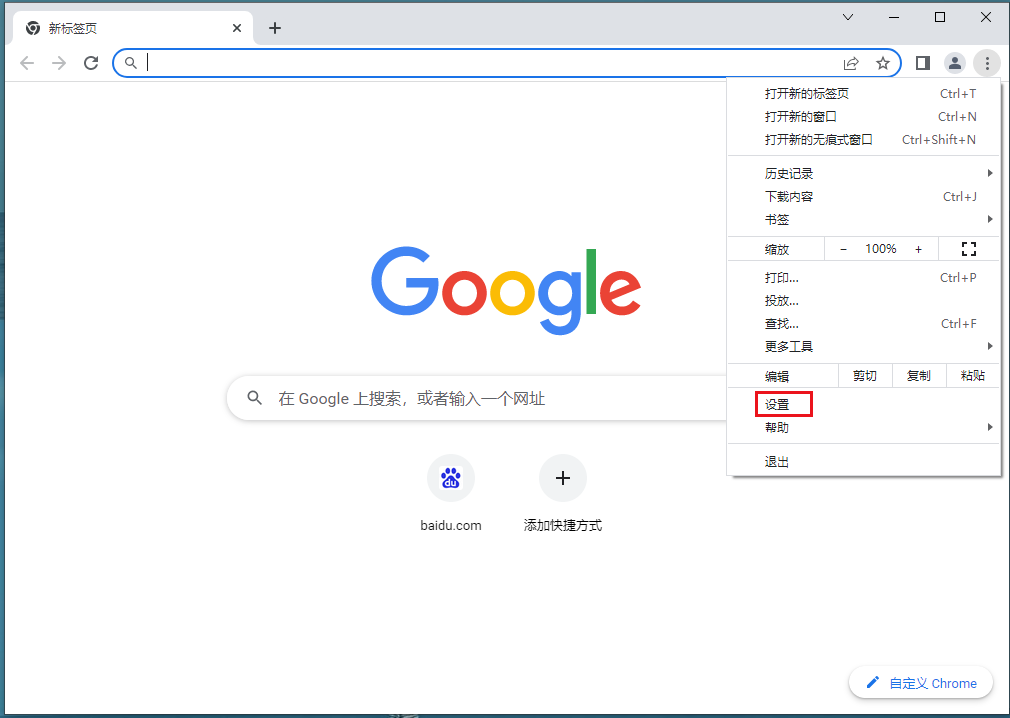
2、在打开的窗口界面中,点击左侧菜单栏中的“外观”选项,如图所示。
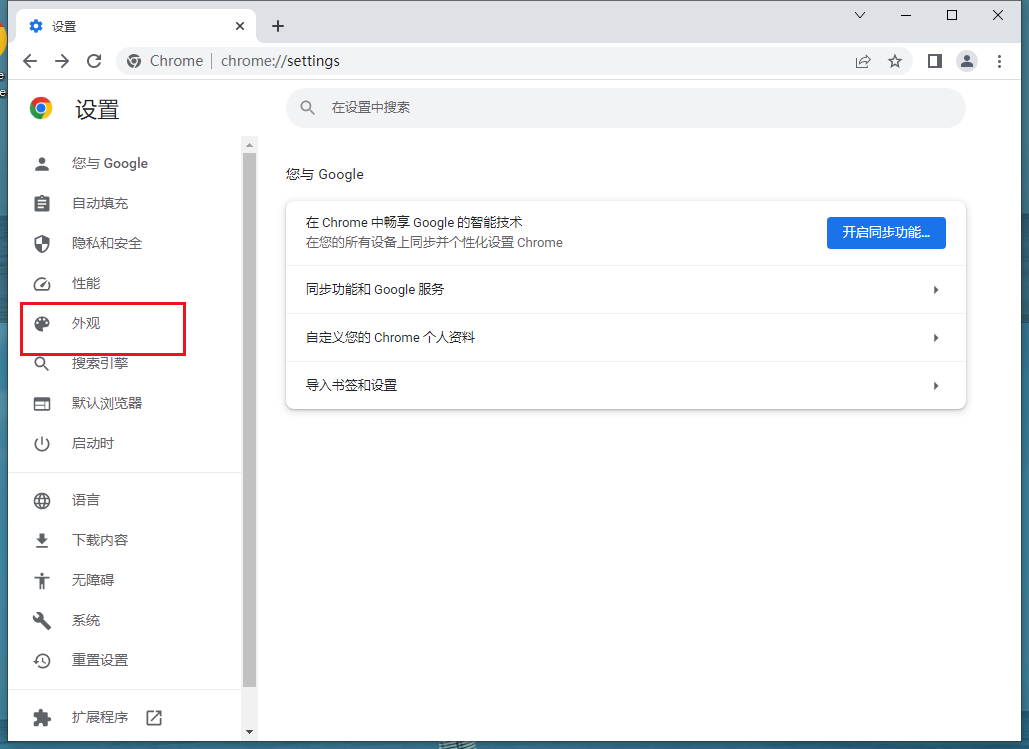
3、然后找到右侧中的“自定义字体”,点击选项框的下拉按钮,选择合适的选项就可以了,如图所示。
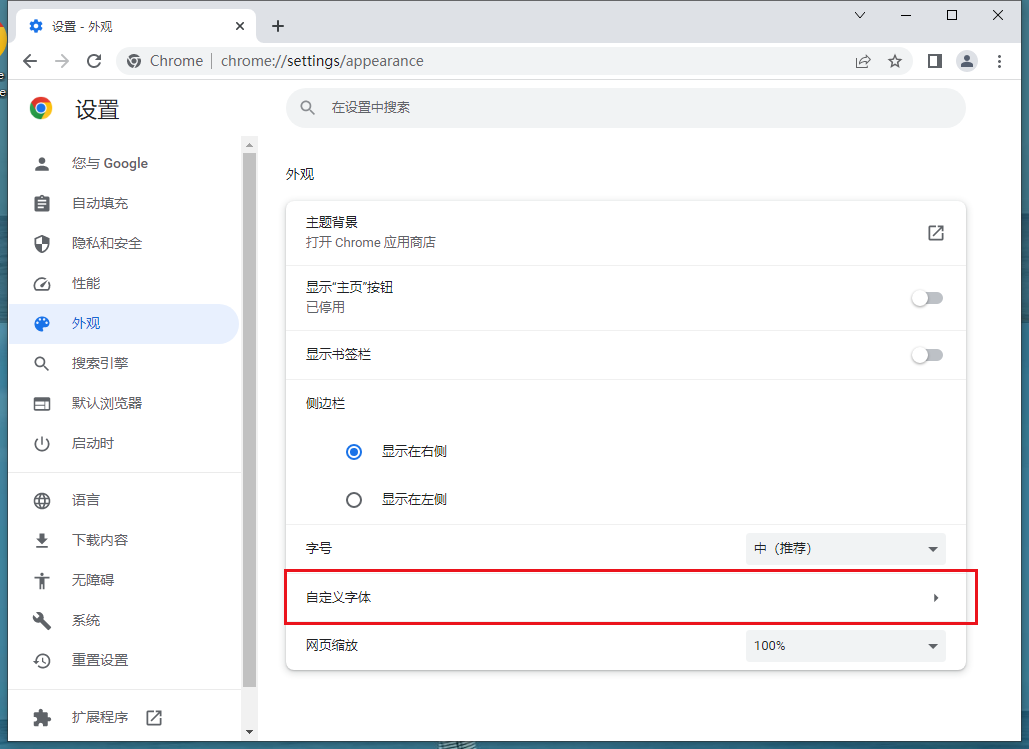
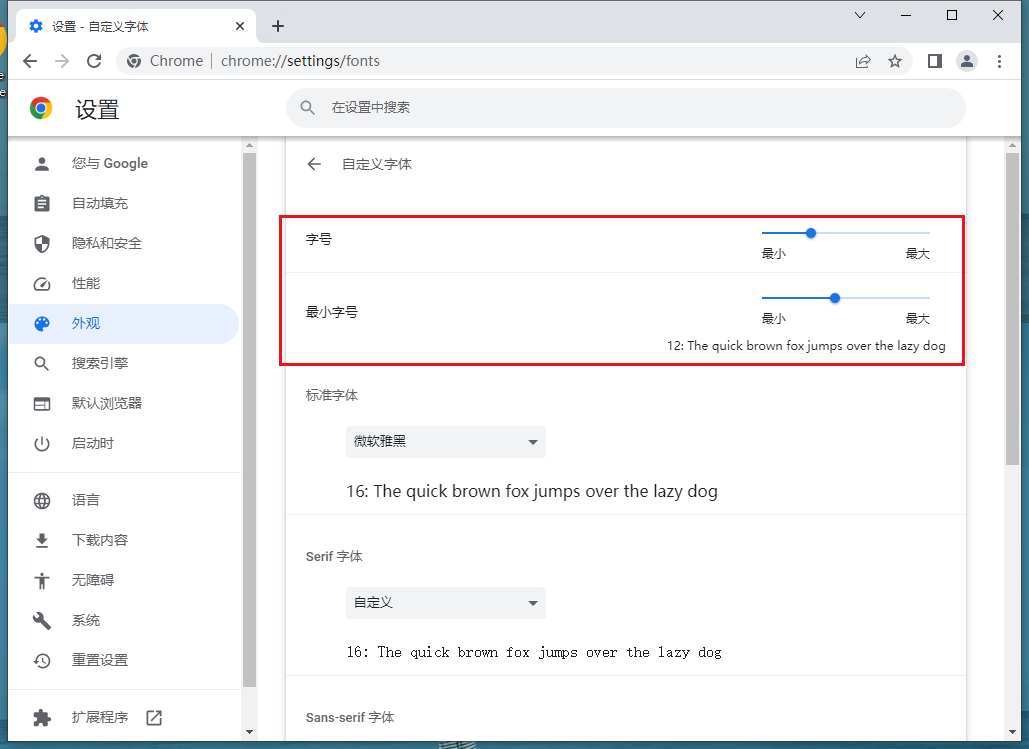
4、这时我们可以看到浏览器上的字体大小发生了改变,如图所示。

以上就是谷歌浏览器官网分享的【谷歌浏览器如何调整字体大小-谷歌浏览器(Google Chrome)设置网页字体大小指南】全部内容,需要设置谷歌浏览器字体大小的用户可以参考上面的步骤操作。
谷歌浏览器如何更换壁纸?谷歌浏览器为用户提供了免费更换壁纸的功能,各种高清美观的壁纸任你选择,如果你想要打造一个个性化的操作界面,那么可以自己进行壁纸的更换。还有不少新手用户不知道该如何更换谷歌浏览器的背景壁纸,其实方法很简单,感兴趣的用户可以来阅读下面分享的谷歌浏览器更换背景样式图文教程。

谷歌浏览器Chrome最新下载地址点击>>>Google浏览器<<<下载点击>>>Google浏览器<<<下载点击>>>Google浏览器<<<下载
1、打开chrome浏览器(如图所示)。
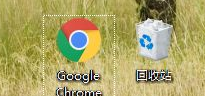
2、点右上角的三个点(如图所示)。
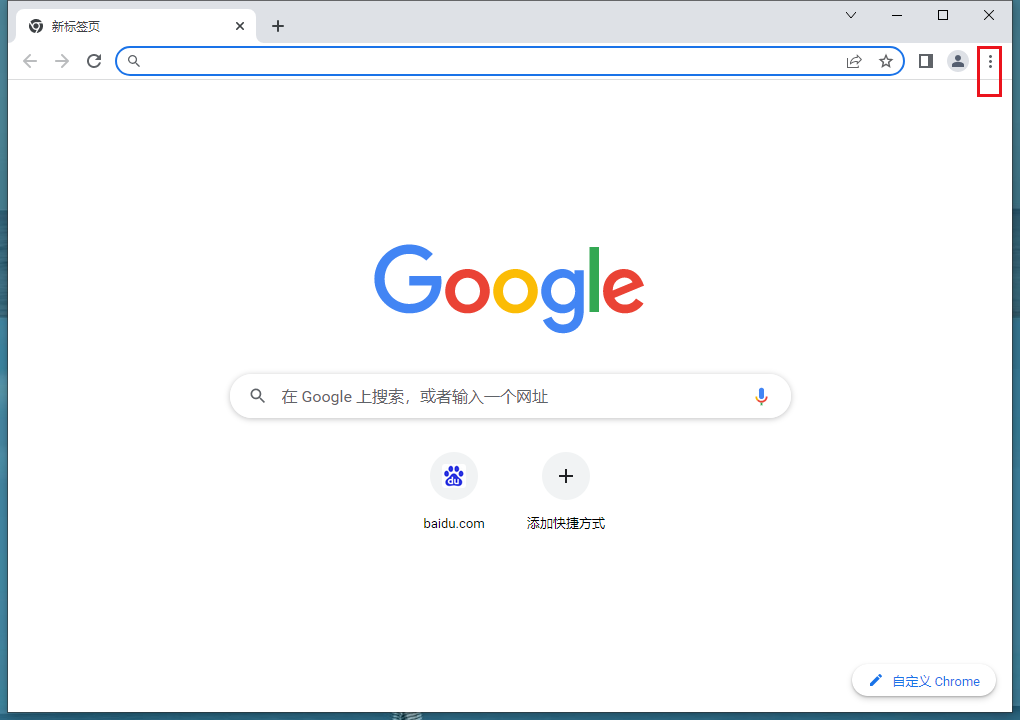
3、设置(如图所示)。
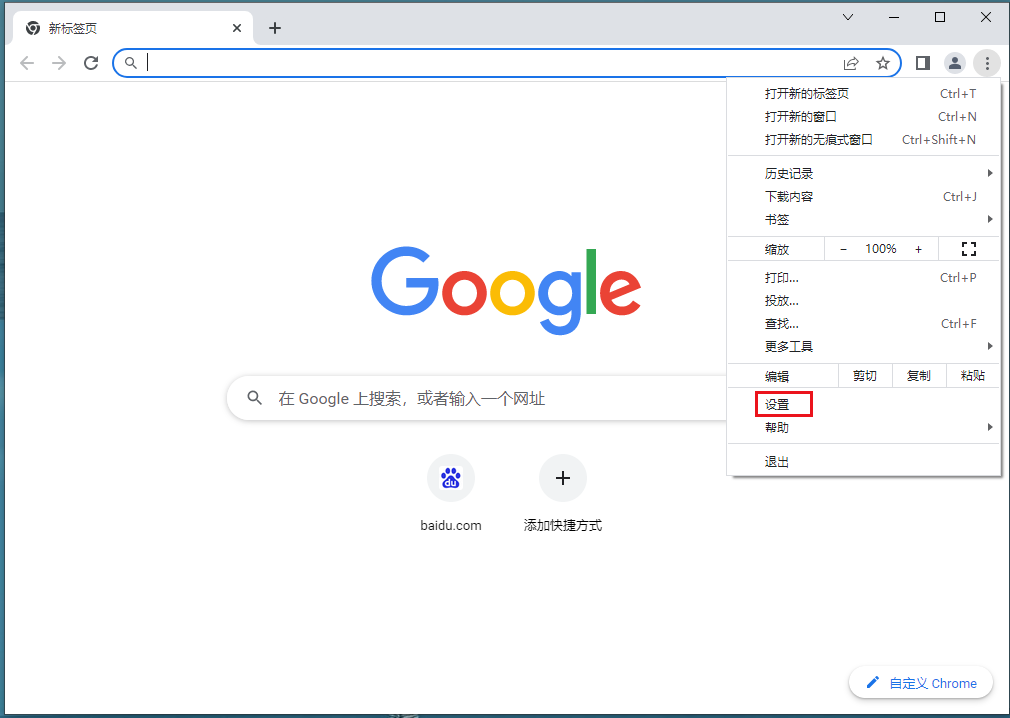
4、主题背景(如图所示)。
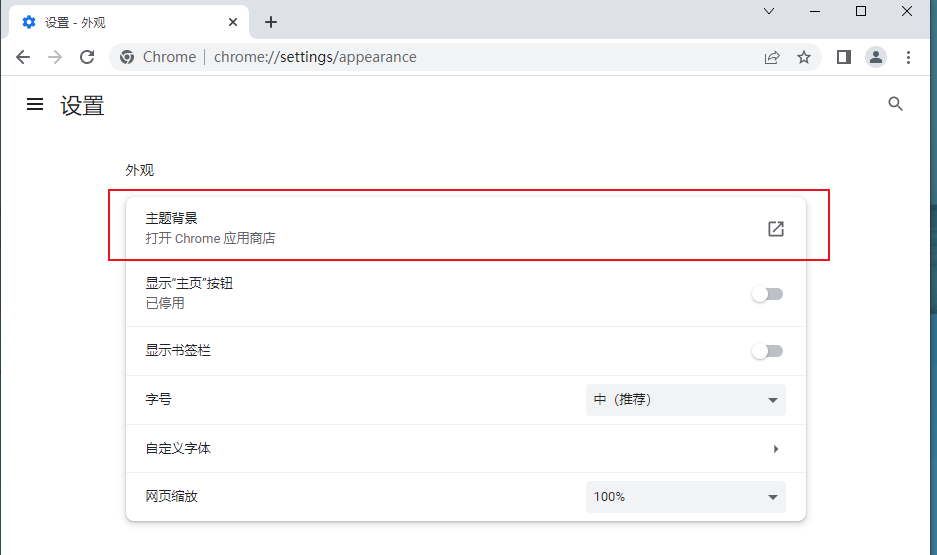
5、看到很多的主题,选择喜欢的点击(如图所示)。
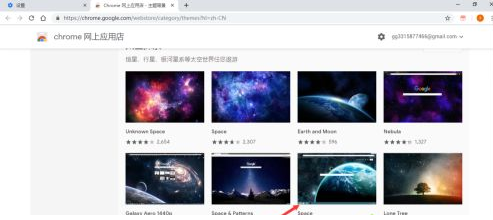
6、添加至Chrome(如图所示)。
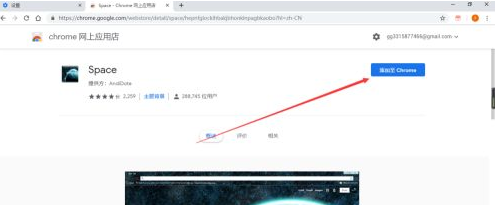
7、看到主题更换成功(如图所示)。
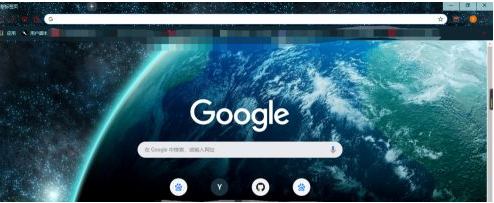
以上就是谷歌浏览器官网分享的【谷歌浏览器如何更换壁纸?谷歌浏览器更换背景样式图文教程】全部内容,需要更换谷歌浏览器背景的用户可以参考上面的步骤设置。
谷歌浏览器如何将书签栏隐藏?如果你不想让其他的用户看到你在谷歌浏览器中保存的书签内容,那么可以选择将书签栏隐藏起来,这样就可以避免出现自己收藏的网址被其他人打开的情况。还有不少用户不知道如何隐藏谷歌浏览器的书签栏,其实几个简单的步骤就可以实现。下面小编带来谷歌浏览器隐藏书签栏图文教程,欢迎感兴趣的用户前来阅读。
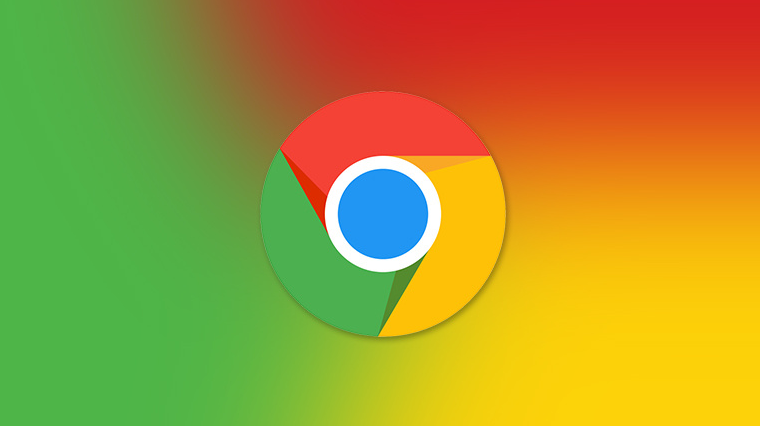
谷歌浏览器Chrome最新下载地址点击>>>Google浏览器<<<下载点击>>>Google浏览器<<<下载点击>>>Google浏览器<<<下载
1、打开谷歌浏览器,进入设置页面(如图所示)。
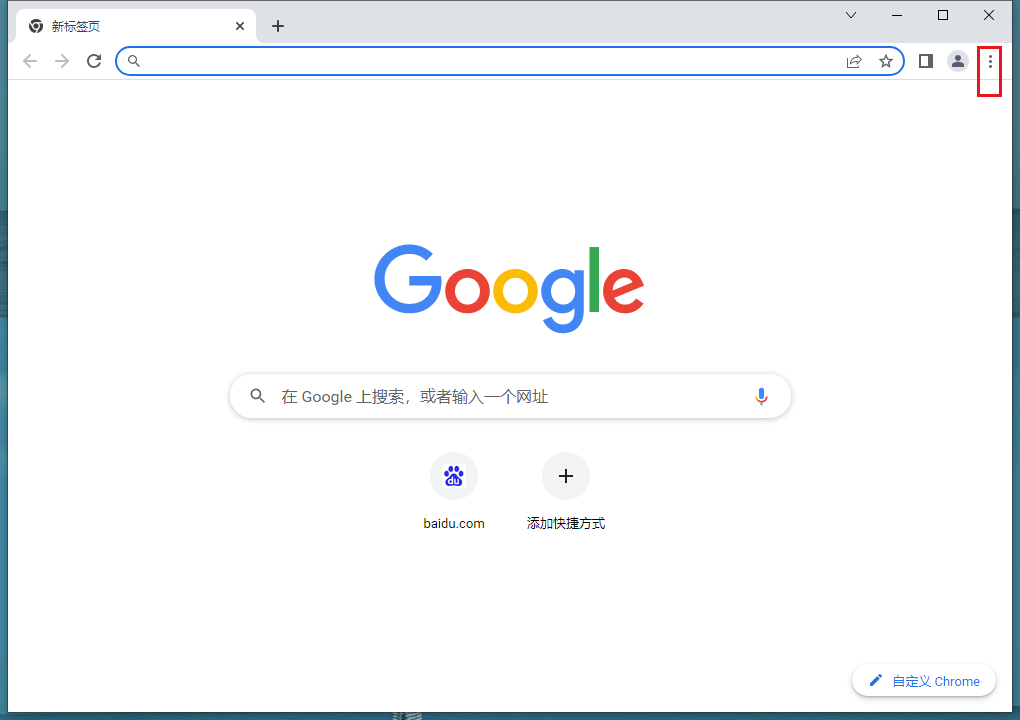
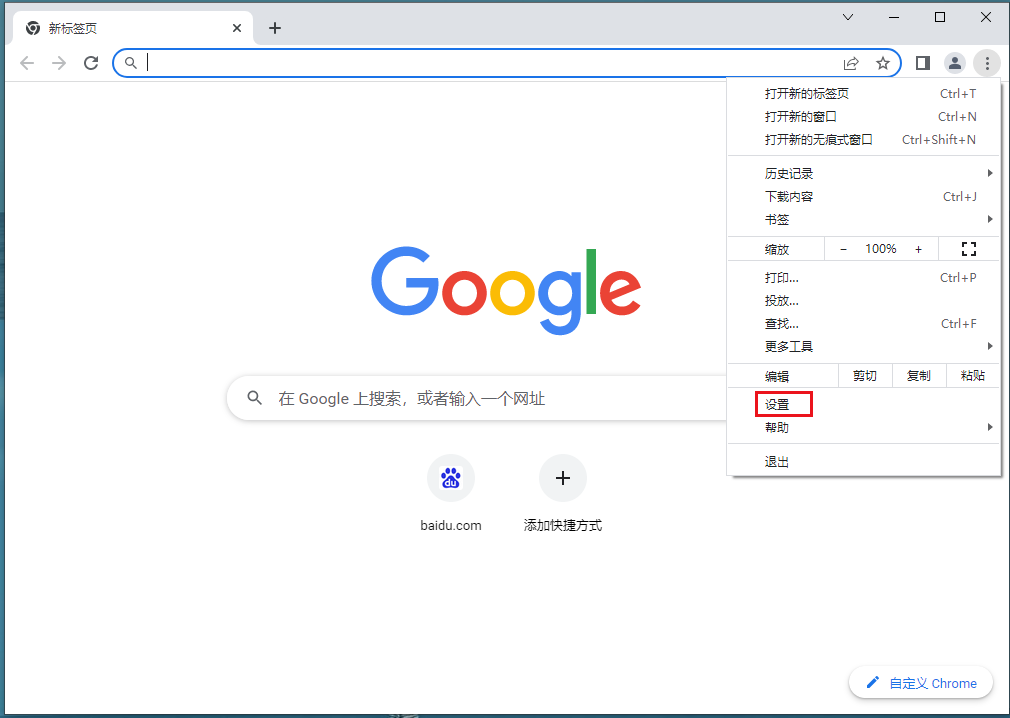
2、待设置页面弹出后,滑动找寻“显示书签栏”选项(如图所示)。

3、最后,将之关闭就可以了(如图所示)。
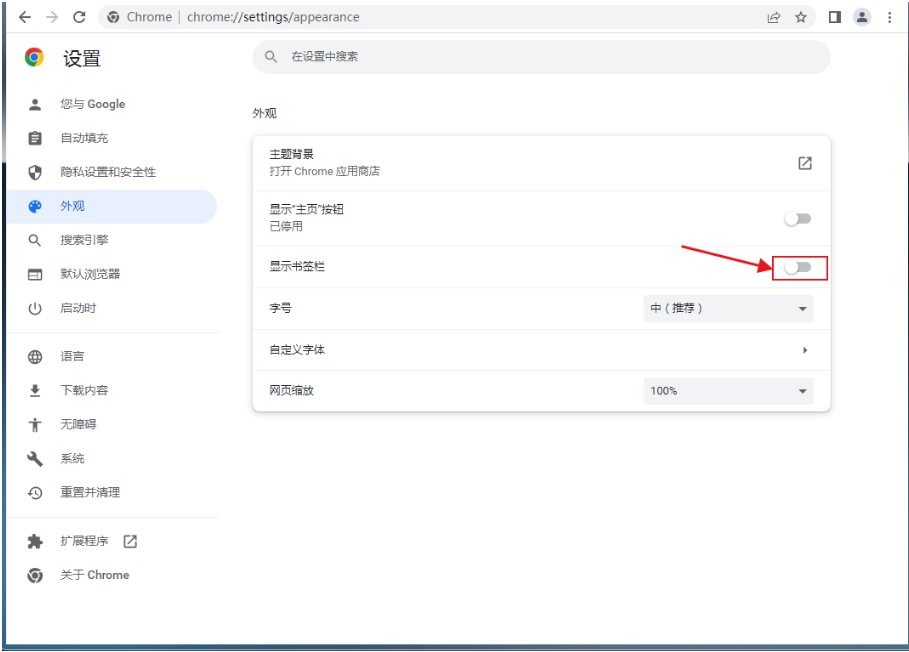
上述就是谷歌浏览器官网带来的【谷歌浏览器如何将书签栏隐藏?谷歌浏览器隐藏书签栏图文教程】全部内容,需要隐藏谷歌浏览器书签栏的用户可以参考上面的步骤设置。
谷歌(Google Chrome)浏览器怎么开启黑暗模式?谷歌浏览器的黑暗模式能够为在夜间使用谷歌浏览器的用户带来更加舒适的浏览体验,降低了观看屏幕对眼睛的伤害。谷歌浏览器的黑暗模式需要用户手动进行开启,下面小编整理了谷歌浏览器设置黑暗模式操作步骤,需要使用黑暗模式的用户可以前来阅读下面的分享。
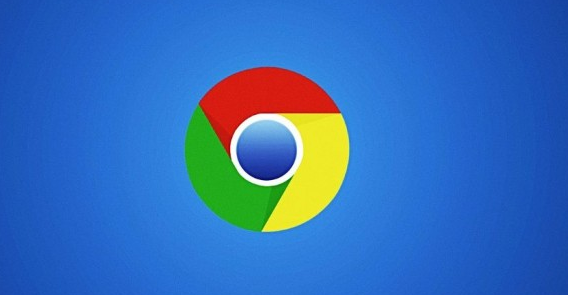
谷歌浏览器Chrome最新下载地址点击>>>Google浏览器<<<下载点击>>>Google浏览器<<<下载点击>>>Google浏览器<<<下载
1、双击打开软件,在上方地址栏中输入“chrome://flags”,回车访问,如图所示。
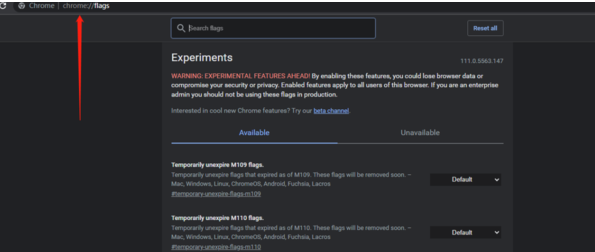
2、进入到新的界面后,在上方搜索框中输入“enable-force-dark”,回车搜索,找到下方中的“Auto Dark Mode for Web Contents”选项,如图所示。
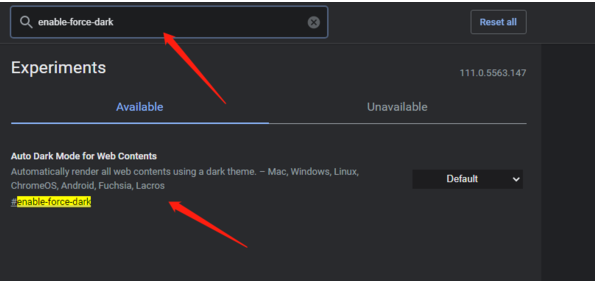
3、然后点击右侧的选项框下拉按钮,在下方给出的选项列表中选择“enable”,如图所示。
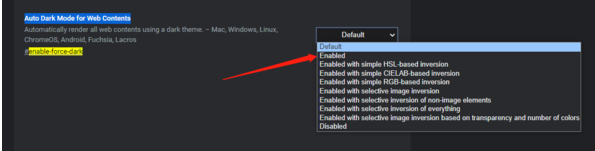
4、最后将软件重新启动就可以了,如图所示。
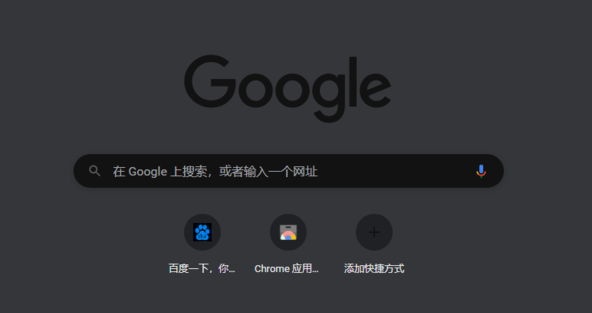
以上就是谷歌浏览器官网分享的【谷歌(Google Chrome)浏览器怎么开启黑暗模式 谷歌浏览器设置黑暗模式操作步骤】全部内容,希望能够帮助到需要设置黑暗模式的用户。