使用Google Chrome 标签页组整理标签页
创建标签页组
您可为标签页分组,以便将彼此相关的网页保存在同一个工作区内。如需创建标签页组,只需右键点击任一标签页并选择“向新组添加标签页”即可。
1.右键点击某个标签页。
2.点击向新组添加标签页。
3.点击新建组或某个现有标签页组的名称。
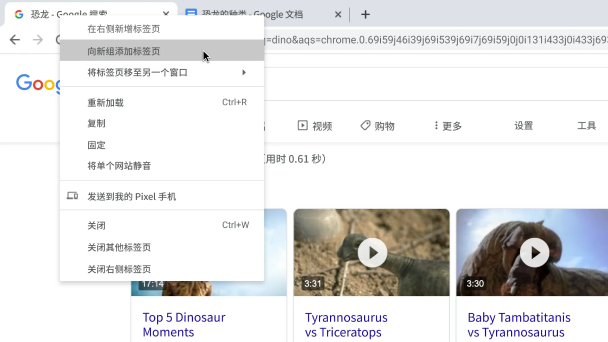
为 Chrome 标签页组命名并自定义颜色
当您分组时,同一组中的所有标签页都会采用相同的颜色。您可为不同的组分配不同的颜色以便更快速地找到特定组。只需点击标签页组旁边的圆圈即可输入名称并选择颜色。
1.右键点击您想命名的标签页组旁边的彩色圆圈。
2.为标签页组输入名称。
3.为标签页组选择颜色。
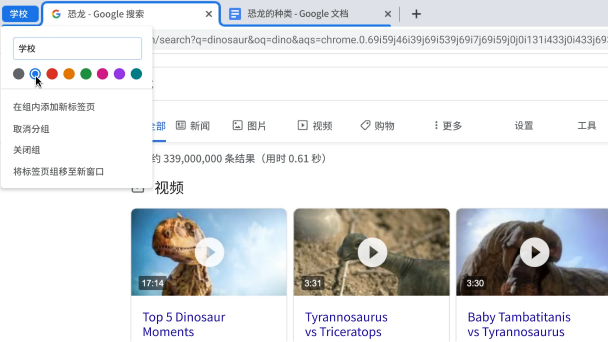
收起标签页组
需要更多空间时,只需点按一下,即可收起标签页组。点击一下标签页组名称,可收起该标签页组,再点击一下可重新打开。
1.若要展开或收起某个标签页组,请点击其名称或彩色圆圈。
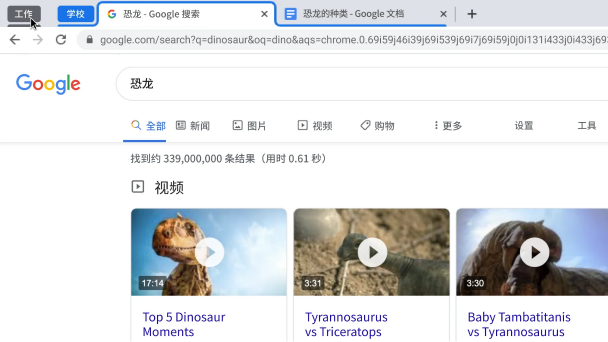
将标签页组重新排序
您可轻松地重新排列标签页组的顺序。点击并按住标签页组的名称,然后拖动到所需位置即可。
1.点击并拖动某个标签页组名称或彩色圆圈即可移动整组。
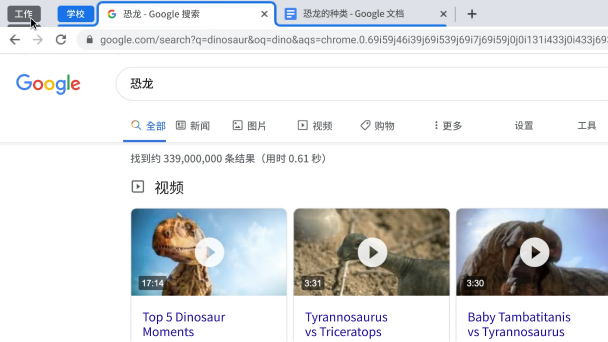
根据这些提示定制专属 Google Chrome
创建指向您常用网站的 Chrome 快捷方式
快捷键可帮助您节省宝贵时间。只需转到“自定义”菜单中的“快捷键”对话框即可进行设置。
1.打开新标签页。
2.在右下角,点击自定义。
3.点击快捷方式。
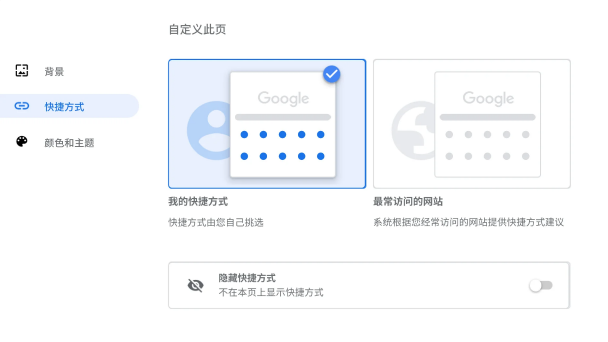
选择浏览器颜色
当您分组时,同一组中的所有标签页都会采用相同的颜色。您可为不同的组分配不同的颜色以便更快速地找到特定组。只需点击标签页组旁边的圆圈即可输入名称并选择颜色。
1.打开新标签页。
2.在右下角,点击自定义。
3.点击颜色和主题。
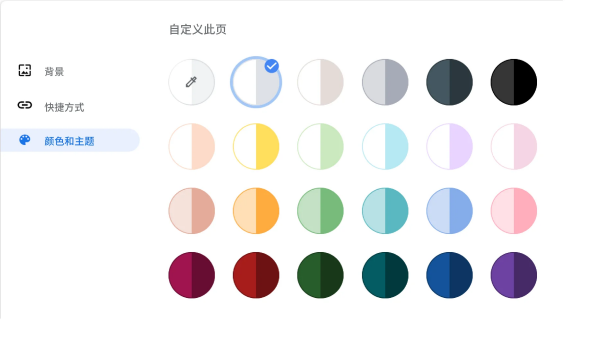
添加 Chrome 个人资料
添加 Chrome 个人资料有助于保存您的书签和历史记录。
1.在右上角,点击“个人资料”图标 .
2.点击添加。
3.选择名称和照片。
4.点击添加。
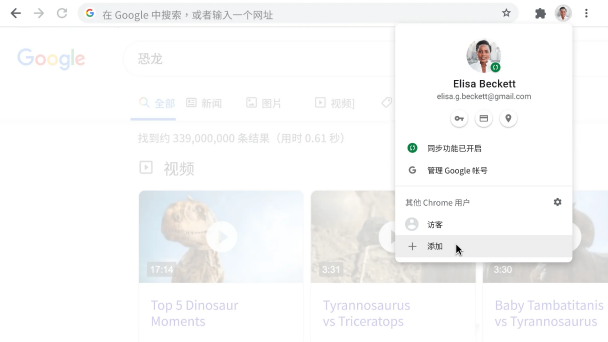
在笔记本电脑和手机间同步 Chrome
借助同步功能,您可以自动填充已保存的用户名和密码,以便在您的所有设备上访问您的书签、历史记录和付款信息。
要开启同步功能,您需使用 Google 帐号。
1.使用您的 Google 帐号登录 Chrome。
2.在右上角,点击“更多”图标 .
3.点击设置。
4.在“您与 Google”下,点击同步功能和 Google 服务。
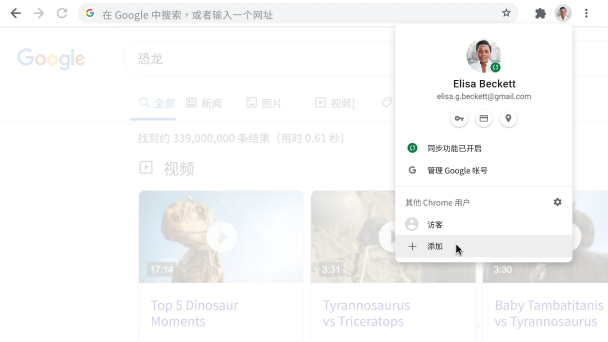
可最大提升 Chrome 体验的有用提示
填写并保存 PDF,这样就不会丢失您修改的内容
在 Chrome 中填写 PDF 表单后,不必担心您输入的信息会丢失。只需将此表单和您输入的内容一并保存,待下次打开此文件时,您便可从上次停下的地方继续填写。
1.在浏览器中填写 PDF 文档。
2.点击“下载”图标 .
3.选择“原始”或“已修改”版本。
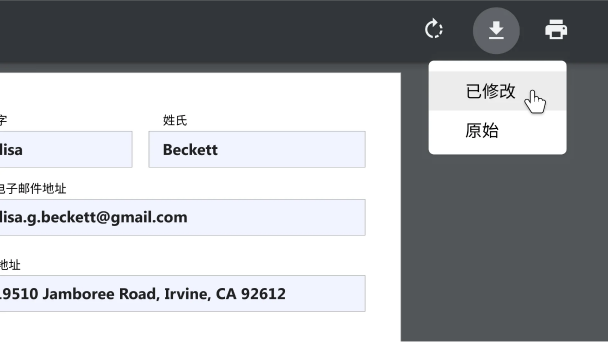
同时为所有标签页添加书签
如果您想为多个标签页添加书签,不必浪费时间逐一点击每个标签页。在 Chrome 中,您可同时为所有已打开的标签页添加书签,只需点击菜单中的“书签”并选择“为所有标签页添加书签”即可。
1.在右上角,点击“更多”图标 .
2.点击书签。
3.点击为所有标签页添加书签。
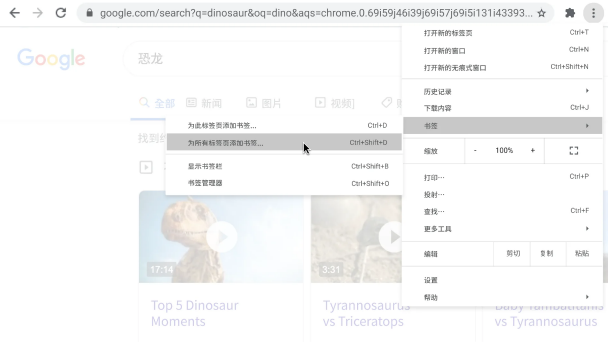
在 Chrome 启动时自动打开一组网页
在 Chrome 中,您可将自己最常用的网页设为每当浏览器启动时自动打开。
1.在右上角,点击“更多”图标 .
2.点击设置。
3.在“启动时”下,点击打开特定网页或一组网页。
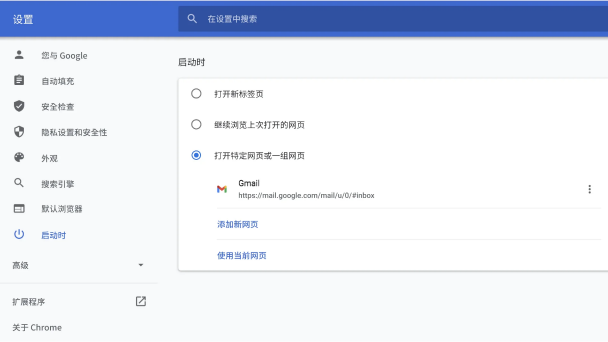
快速查找所需内容
不必再费时地从海量文字中筛选内容,直接搜索特定字词或短语即可。
1.在右上角,点击“更多”图标 .
2.点击查找。
3.输入要查找的文字。
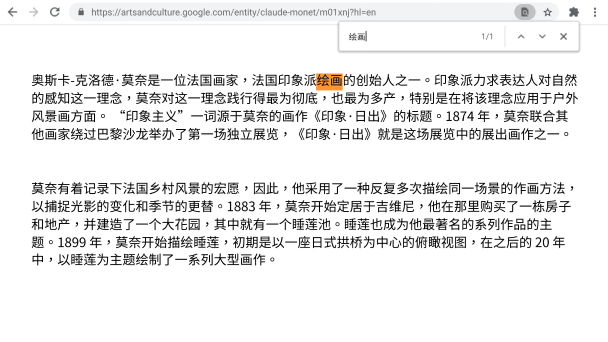
使用 Chrome 键盘快捷键节省时间
重新打开上次关闭的标签页
有时,我们会发现某个标签页本不该关闭,却为时已晚。正因如此,在 Chrome 中,可以通过几个简便的按键操作,重新打开关闭的标签页。
Windows, ChromeOS & Linux: Ctrl + Shift + T
Mac: Command + Shift + T
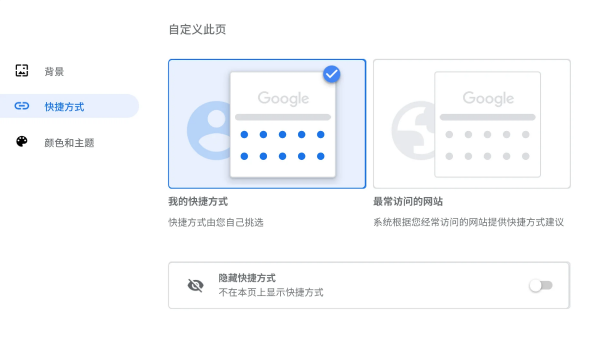
清除浏览数据
借助此快捷键,您可以瞬间清除自己的浏览数据。
Windows, ChromeOS & Linux: Ctrl + Shift + Delete
Mac: Command + Shift + Delete
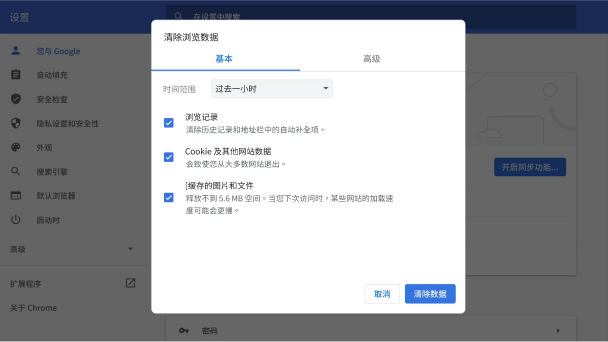
调整缩放级别
借助这些简便的键盘快捷键,您可以轻松地执行放大/缩小以及还原为默认缩放比例等操作。
放大:
Windows, ChromeOS & Linux: Ctrl and +
Mac: Command and +
缩小:
Windows, ChromeOS & Linux: Ctrl and -
Mac: Command and -
重置缩放级别:
Windows, ChromeOS & Linux: Ctrl and 0
Mac: Command and 0
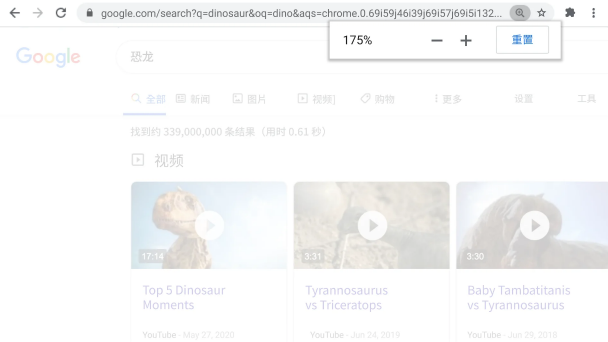
为当前网页添加书签
使用此键盘快捷键保存您喜爱和经常访问的网站。
Windows, ChromeOS & Linux: Ctrl + D
Mac: Command + D
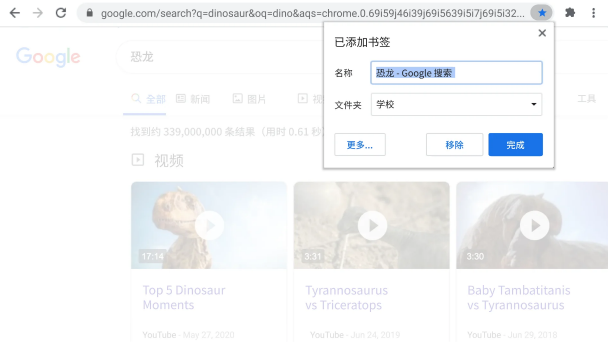
添加扩展程序,让 Chrome 拥有更多功能。
探索更多扩展程序
浏览网页时即可轻松查看译文。
将网页内容或屏幕截图直接保存到Google云端硬盘。
在浏览器标签页内欣赏Google艺术与文化中的艺术杰作。
只需点击一下即可保存到Google Keep。